Данный функционал находится на главной панели редактирования письма:
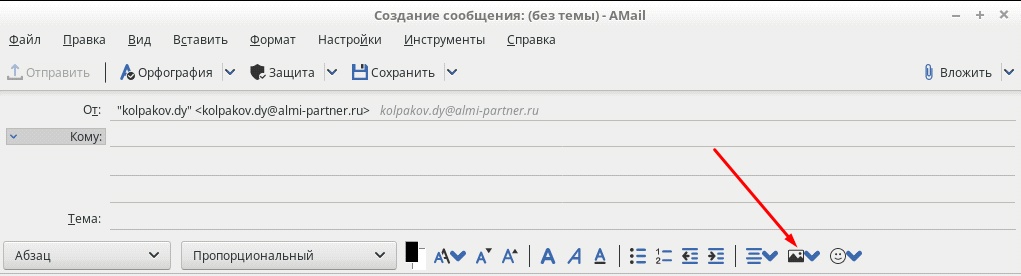
1. Ссылка
Для вставки ссылки в электронное письмо в AMail:
Можно использовать мышку нажатием на иконку с картинкой, либо
1.Нажмите Ctrl-K (Windows, Linux) или Command-K (Mac).
2.Введите текст, который вы хотите связать (например, «статья №1», если вы ссылаетесь на какую либо статью) в поле «Текст ссылки» .
3.Нажмите Tab .
4.Введите URL-адрес в разделе «Адрес объекта ссылки» .
o Проще всего открыть страницу в окне или вкладке браузера, скопировать URL-адрес из адресной строки и вставить его здесь.
5.Нажмите ОК .
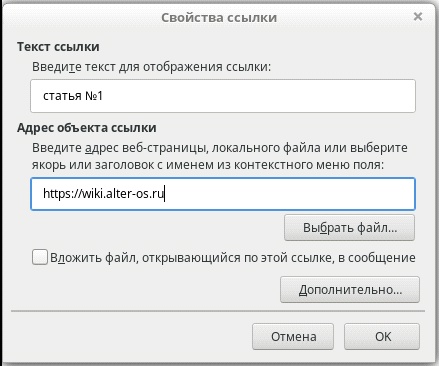
Кроме того, вы также можете выделить существующий текст в вашем сообщении и только затем использовать сочетание клавиш Ctrl-K . Затем вам просто нужно ввести URL-адрес в разделе «Адрес объекта ссылки» .
Функционал «Выбрать файл» дает возможность вставить ссылку на файл. Данный функционал актуален, когда нужно показать адрес файла в сетевой папке.
Если поставить галочку «Вложить файл, открывающийся по этой ссылке в сообщение», дополнительно к ссылке прикрепляется сам файл.
2. Якорь
Для упрощения поиска в длинных сообщениях можно в некоторых местах делать ссылки на текст внутри письма (например на какой-нибудь заголовок). Для этого:
1.Перейти к месту, на которое собираетесь делать ссылку, вставляете "якорь" ("Вставка" - "Якорь с именем..."). Указываете имя для якоря (любое, латинскими символами). Жмете ОК
2.Перейти к месту, где хотите разместить ссылку. Нажмите "Вставка" - "Ссылка... Ctrl-K".
3.Вводите текст, который будет отображаться пользователю, а ниже, в выпадающем списке выберите имя якоря (#имя якоря). Нажмите ОК
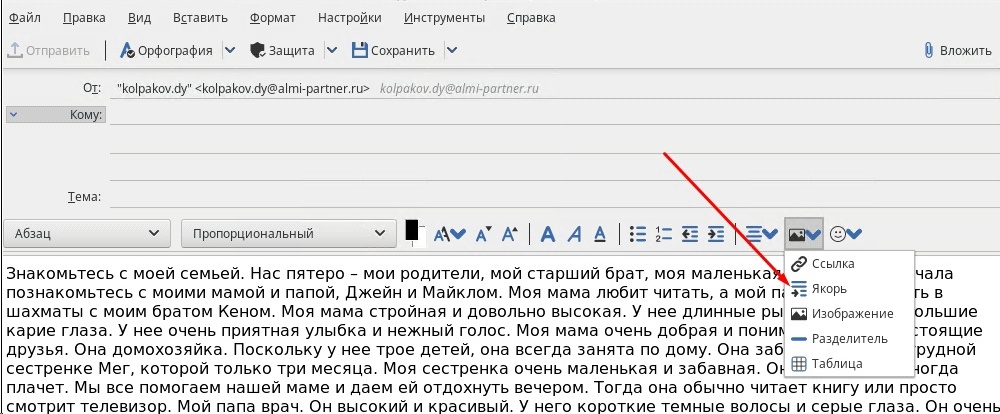
3. Изображение
В раскрывшемся меню выберите пункт «Изображение».
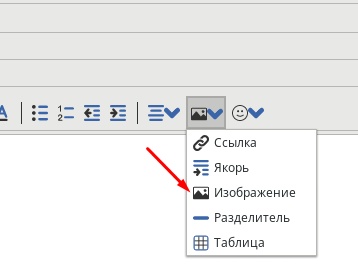
Откроется окно, где с помощью кнопки «Выбрать файл» необходимо указать нужное изображение и нажмите OK.
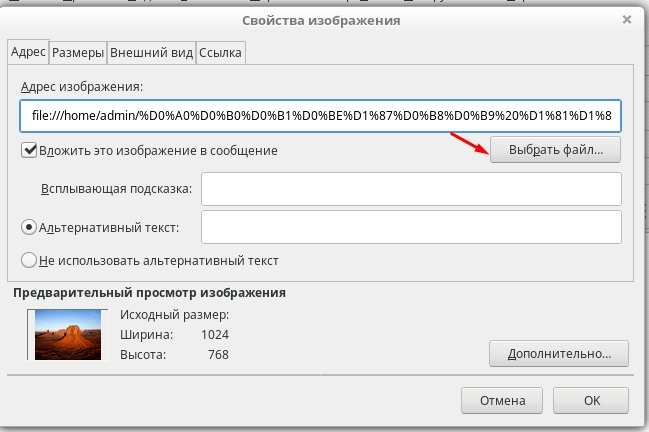
Все, теперь выбранная вами картинка или фотография вставлена непосредственно в само письмо, а не добавлена как присоединенный файл.
Есть такие вкладки как Адрес, Размер, Внешний вид, Ссылка.
1.В адресе указывается адрес «путь» изображения. Можно также вписать «Всплывающую подсказку», «Альтернативный текст», и «Не использовать альтернативный текст».
Нажав кнопку Дополнительно можем использовать атрибуты: HTML-атрибуты, Стилевое оформление, События javaScript.
2. В размере указываем размер картинки. Можно использовать как «Исходный размер», так и можем «Задать размер».
Внешний вид позволяет выбрать «Поля» и «Расположение текста по отношению к изображению», так же в Дополнительно можем использовать атрибуты: HTML-атрибуты, Стилевое оформление, События javaScript.
3. Ссылка. Мы можем использовать картинку как гиперссылку.
4. Разделитель
Для создания визуальной границы между различными текстовыми блоками в письме используют горизонтальный разделитель. Разделитель относится к элементам структурирования текста и служит для логического разграничения различных текстовых фрагментов.
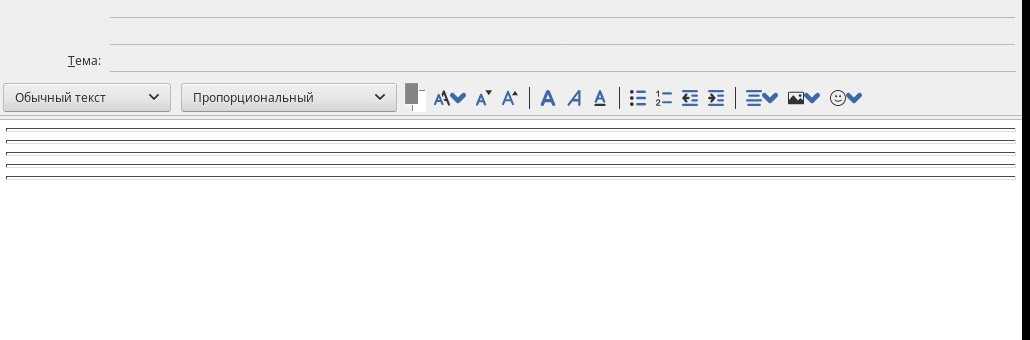
5. Таблица
Функция «Таблица» позволяет вставлять таблицу в текст письма
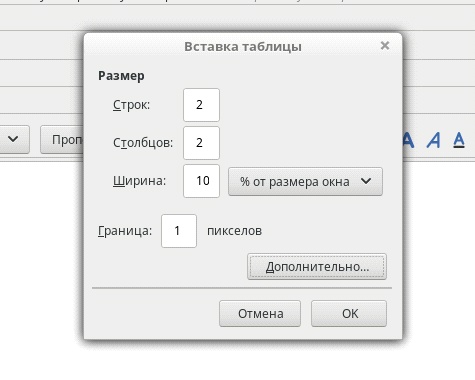
В Дополнительно можем использовать атрибуты: HTML-атрибуты, Стилевое оформление, События javaScript.