Несколько строк текста можно ввести в одну ячейку, используя автоматическое размещение, или вручную, разрывами строк. Каждый метод может быть полезен в различных ситуациях.
Автоматическое размещение
Чтобы автоматически разместить несколько строк текста в ячейке:
1.Нажмите правой кнопкой мыши на ячейку и выберите пункт Формат ячейки из контекстного меню или выберите пункт меню Формат > Ячейка или нажмите сочетание клавиш Ctrl+1, чтобы открыть диалог Формат ячеек.
2.Нажмите на вкладку Выравнивание.
3.В разделе Свойства установите флажок у пункта Переносить по словам и нажмите кнопку OK.
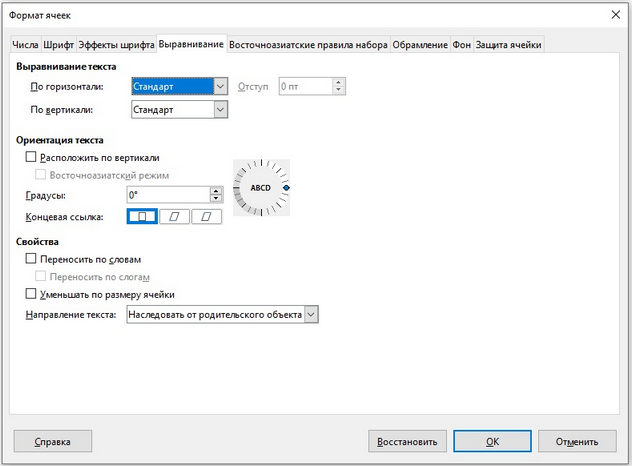
Диалог Формат ячейки – вкладка Выравнивание
Разрывы строк вручную
Чтобы ввести ручной разрыв строки в ячейке нажмите Ctrl+Enter. Этот метод не работает, когда курсор в поле ввода строки формул. Чтобы редактировать текст, дважды нажмите мышью по нужной ячейке и поместите курсор в том месте, где нужно сделать разрыв строки.
Если ввести разрыв строки вручную, то ширина ячейки при этом не меняется, а текст всё еще может перекрывать границу ячейки. В таком случае нужно изменить ширину ячейки вручную или переместить (или добавить ещё один) разрыв строки так, чтобы текст не перекрывал границу ячейки.
Уменьшение текста для полного размещения его в ячейке
Размер шрифта данных в ячейке может автоматически регулироваться, чтобы текст поместился внутри границы ячеек. Чтобы сделать это, нажмите правой кнопкой мыши на ячейку и выберите Формат ячеек. На вкладке Выравнивание в разделе Свойства установите флажок Уменьшить по размеру ячейки.
Форматирование чисел
Применение форматов чисел в ACell позволяет настраивать отображение данных в ячейках и обеспечивает более удобное восприятие информации. Вы можете выбрать соответствующий формат для каждого типа данных, чтобы они отображались в нужном виде.
1. Открытие документа:
•Запустите ACell и откройте документ, в котором Вы хотите изменить формат ячеек.
2. Выделение ячейки или диапазона ячеек:
•Выберите ячейку или диапазон ячеек, к которым Вы хотите применить новый формат.
•Чтобы выбрать диапазон ячеек, зажмите левую кнопку мыши и перетащите курсор по ячейкам, чтобы выделить нужный диапазон:
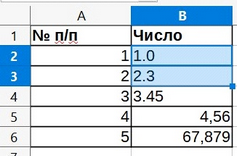
3. Открытие панели форматирования:
•В верхней панели ACell выберите вкладку Формат.
•В открывшемся меню выберите опцию Ячейки....
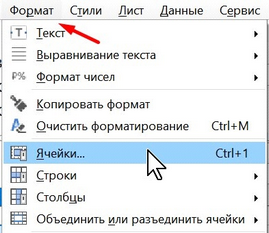
•Либо нажмите на выделенных ячейках правой кнопкой мыши и в появившемся меню выберите пункт Формат ячеек....
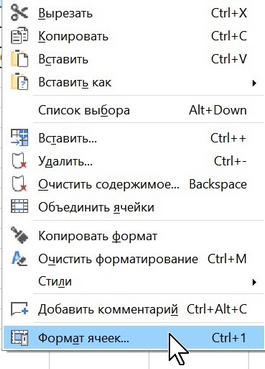
4. Выбор желаемого формата числа:
•В окне Формат ячеек на вкладке Числа в разделе Категория выберите нужный формат числа из предоставленных опций.
•Например, Вы можете выбрать формат денежной суммы, процентного значения, даты, времени и других параметров чисел:
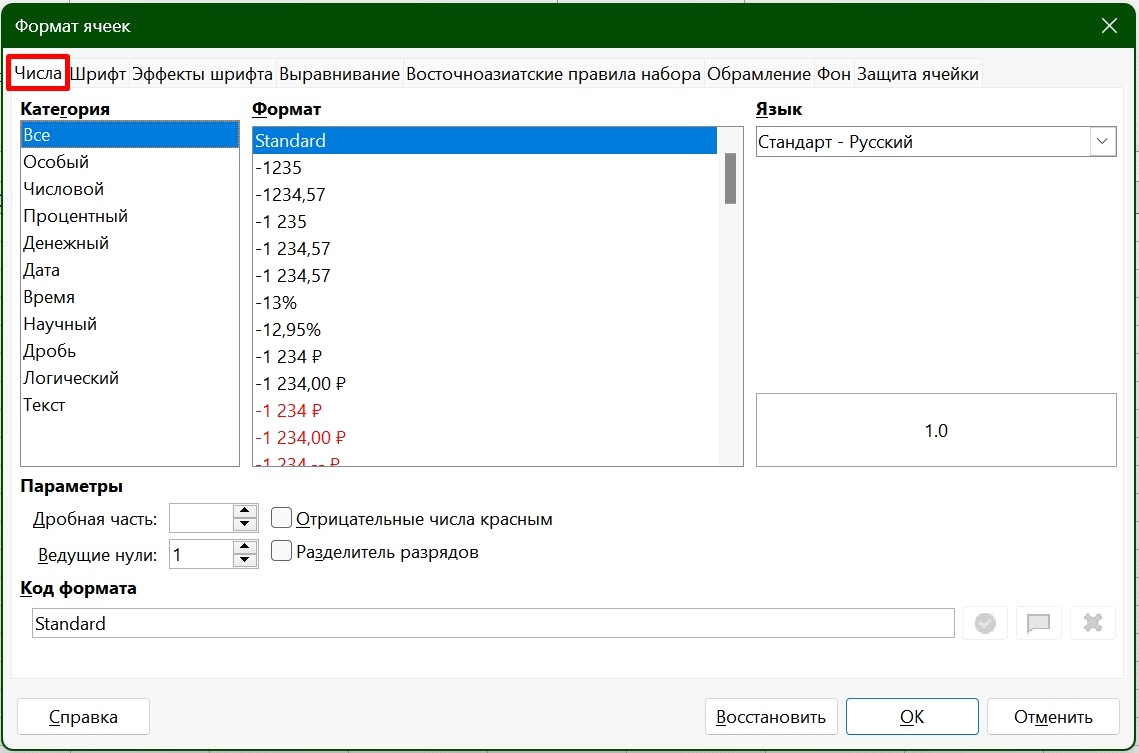
5. Применение формата числа:
•Нажмите на выбранный формат числа, чтобы применить его к выделенным ячейкам.
При этом в окне предварительного просмотра Вы сможете увидеть как изменяется представление числа, находящегося в первой выделенной ячейке:
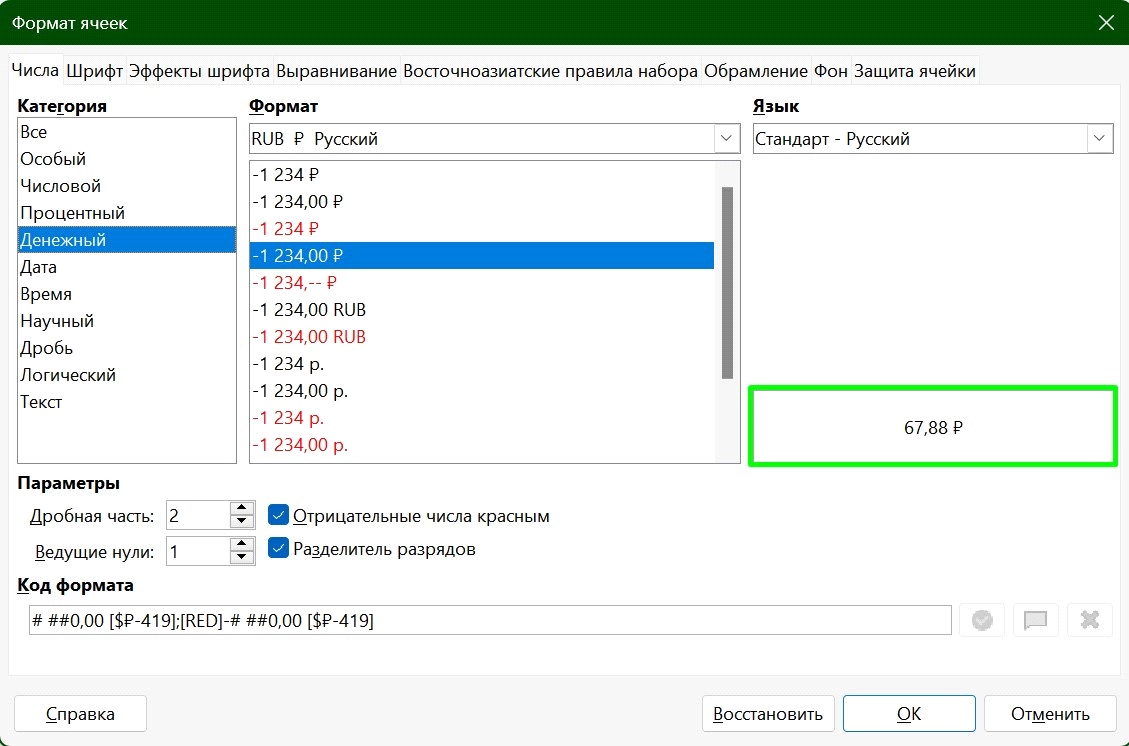
6. Дополнительные настройки формата числа:
•По желанию в разделе Параметры Вы также можете задать параметры форматирования для выбранных чисел, такие как:
oколичество знаков после запятой;
oмаксимальное количество нулей перед десятичной точкой;
oвыделение отрицательных чисел;
oналичие разделителя между тысячами.

7. Применение к пользовательскому формату:
•Если Вам требуется создать собственный формат числа, Вы можете выбрать опцию Код формата. Данный код может быть сохранён и комментирован в категорию Особые с помощью кнопок, расположенных справа от поле ввода кода формата.
•Введите нужный формат числа в поле Код формата и нажмите на кнопку ОК:

Примеры применения форматирования чисел в ACell:
1.Формат денежной суммы:
•Выделите ячейки, содержащие числа, которые Вы хотите отформатировать как денежную сумму.
•В панели форматирования выберите категорию Денежный и формат RUB Русский, выберите формат денежной суммы.
•Например, 67,879 будет отображаться как 67,88.
2.Формат процентного значения:
•Выделите ячейки, содержащие числа, которые Вы хотите отформатировать как процентное значение. Обратите внимание, что в качестве разделителя целой и дробной частей должен использоваться знак «запятая».
•В панели форматирования выберите категорию Процентный и выберите формат процентного значения.
•Например, 0,25 будет отображаться как 25%.
3.Формат даты и времени:
•Выделите ячейки, содержащие числа, представляющие дату или время.
•В панели форматирования выберите категорию Дата и выберите соответствующий формат даты или времени.
•Например, 2222 в формате 31.12.99 будет отображаться как 30.1.06 (если это число представляет дату).
Несколько различных числовых форматов могут быть применены к ячейкам с помощью блока Форматы на вкладке Главное. Выделите ячейку, а затем нажмите соответствующий значок, чтобы изменить формат числа.

Вкладка Главное. Значки форматирования чисел
Форматирование шрифта
Чтобы быстро выбрать шрифт и его формат для использования в ячейке:
1.Выделите ячейку.
2.Перейдите на вкладке Главное в блок Шрифт и выберите шрифт из представленного списка.
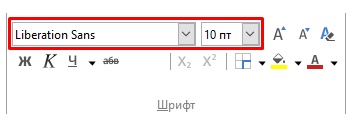
Имя шрифта и размер шрифта на вкладке Главное
3.Нажмите на треугольник справа от поля Размер шрифта и выберите размер шрифта из выпадающего списка.
4.Чтобы изменить формат символов, нажмите на значки: Жирный, Курсив, Подчёркнутый, Зачеркнутый, Нижний индекс, Верхний индекс шрифта ![]() .
.
5.Чтобы изменить выравнивание шрифта (По ширине, По центру, По левому краю, По правому краю) нажмите ![]() соответствующие инструменты в блоке Абзац.
соответствующие инструменты в блоке Абзац.
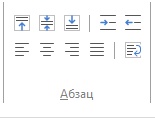
6.Для изменения цвета шрифта, нажмите на треугольник справа от значка Цвет шрифта, чтобы отобразить цветовую палитру, где можно выбрать желаемый цвет.
Чтобы указать язык, используемый в ячейке, откройте вкладку Шрифт в диалоговом окне Формат ячеек. Изменение языка в ячейке позволяет получить разные языки в одном документе. Используйте вкладку Эффекты шрифта в диалоге Формат ячеек для установки других характеристик шрифта.
Форматирование границ ячеек
Для форматирования границ ячейки или группы выделенных ячеек, нажмите на значок Обрамление ![]() на вкладке Главное в блоке Шрифт и выберите один из вариантов границ, отображаемых в палитре.
на вкладке Главное в блоке Шрифт и выберите один из вариантов границ, отображаемых в палитре.
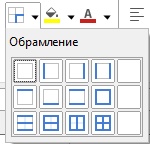
Для форматирования стилей линий и цвета линий границ ячейки нажмите на маленький треугольник справа от значка Стиль обрамление ![]() и Цвет обрамления
и Цвет обрамления ![]() на панели форматирования (меню Вид > Панели инструментов > Форматирование)
на панели форматирования (меню Вид > Панели инструментов > Форматирование)
Для большего контроля над форматированием, в том числе указания расстояния между границами ячеек и любыми данными в ячейке, используйте вкладку Обрамление диалога Формат ячеек, где можно также определить стиль тени.
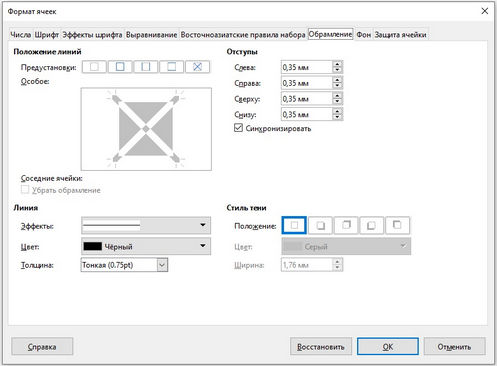
Свойства границ ячеек применяются только к выбранным ячейкам и могут быть изменены только при редактировании этих ячеек. Например, если ячейка С3 имеет верхнюю границу, то она может быть удалена только при выборе ячейки C3. Такая граница не может быть удалена из ячейки С2, хотя она и кажется нижней границей для ячейки C2.
Форматирование фона ячейки
Для форматирования цвета фона ячейки или группы выделенных ячеек нажмите на значок Цвет фона ![]() на вкладке Главное в блоке Шрифт. Будет показана цветовая палитра. Также можно использовать вкладку Фон в диалоге Формат ячеек.
на вкладке Главное в блоке Шрифт. Будет показана цветовая палитра. Также можно использовать вкладку Фон в диалоге Формат ячеек.