AText предоставляет несколько способов для контроля разметки страниц: стили страниц, колонки, врезки, таблицы и секции.
Совет: Разметку страницы легче контролировать, если настроить отображение границ текста, объекта и таблицы в разделе меню Сервис > Параметры > AlterOffice > Внешний вид, и конец абзаца, вкладки, разрывы и другие элементы в меню Сервис > Параметры > AlterOffice AText > Знаки форматирования.
Какой метод разметки страницы выбрать?
Выбор лучшего метода разметки зависит от того, как должен выглядеть итоговый документ и какая информация будет в документе. Существует несколько способов разметки страницы.
Для книг, больших руководств и т.д. обычно используется разметка страницы в одну колонку.
Для указателя или другого документа с двумя колонками текста, где текст переходит с левой колонки на правую колонку, а затем на следующую страницу, можно использовать стили страниц (с двумя колонками). Если название документа (на первой странице) должно быть на всю ширину страницы, то выполните его виде одной колонки.
Для информационного бюллетеня со сложной разметкой, в две или три колонки на странице, а также статей, которые продолжаются после одной страницы несколько страниц спустя, используйте стили страницы для основной разметки. Размещайте статьи в связанных врезках на фиксированных позициях страницы, если это необходимо.
Для документа с терминами и переводами расположенными бок о бок в виде колонок, используют таблицу в два столбца, чтобы организовать соответствие элементов
Создание колонтитулов
Верхний колонтитул является областью, которая появляется в верхней части страницы. Нижний колонтитул отображается в нижней части страницы. Такая информация, как номера страниц, вставленные в колонтитулах, отображается на каждой странице документа с единым стилем страницы.
Есть несколько видов колонтитулов:
1.Колонтитул Базовый - используется для создания колонтитулов на всех страницах, кроме титульной.
2.Колонтитул Первая страница - является колонтитулом титульной страницы. Данный колонтитул влияет только на отображение колонтитулов титульной страницы.
3.Колонтитул Converted1 - данный вид колонтитула может появляться когда открытый файл ранее был сохранен в формате docx.
Если в настройках форматирования колонтитула чекбокс «Одинаковое содержимое на первой странице» установлен, то введенные данные в колонтитул будут также добавлены в колонтитулы всех страниц. Если чекбокс данной настройки не установлен, то данные будут добавлены только в колонтитул страницы на которой производился ввод этих данных. Данная настройка не распространяется на титульную страницу.
Вставка верхнего и нижнего колонтитула
Чтобы вставить верхний колонтитул можно:
•Выбрать пункт меню Вставка > Колонтитулы > Верхний колонтитул > Базовый,
•Подвести курсор мыши к верхней части страницы до появления маркера Верхний колонтитул (Базовый) и нажать в нём значок плюс.
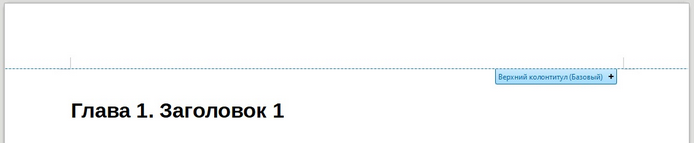
Маркер верхнего колонтитула в верхней части текстовой области
После создания верхнего колонтитула, появится маркер со стрелкой вниз. Нажмите на эту стрелку, чтобы раскрыть меню вариантов выбора для работы с колонтитулом.
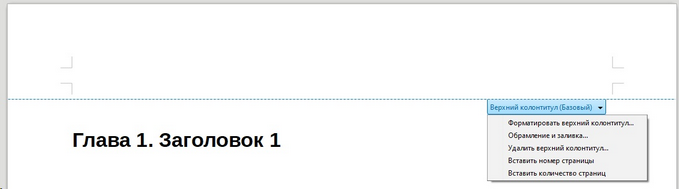
Чтобы форматировать колонтитул, можно использовать пункт меню Формат > Стиль страницы > Верхний колонтитул. Вставка нижнего колонтитула производится аналогично верхнему, только в нижней части страницы и в меню пункты будут называться Нижний колонтитул.
Вставка содержимого верхнего и нижнего колонтитулов
Часто в колонтитул помещается и другая информация, например, название документа или главы. Эти элементы лучше всего добавлять в виде полей. Таким образом, если что-то меняется, колонтитулы обновляются автоматически. Вот один из распространенных примеров.
Чтобы вставить название документа в верхний колонтитул:
1.Выберите пункт меню Файл > Свойства > Описание и введите название вашего документа.
2.Добавьте верхний колонтитул (Вставка > Колонтитулы > Верхний колонтитул > Базовый).
3.Поместите курсор в верхнем колонтитуле страницы.
4.Выберите пункт меню Вставка > Поле > Заголовок. Заголовок должен появится на сером фоне (который при печати не показывается и отображение которого может быть отключено).
5.Чтобы изменить название для всего документа, вернитесь в меню Файл > Свойства > Описание.
Нумерация страниц
Отображение номера страницы
Чтобы номер страницы отображался автоматически:
1.Вставьте нижний или верхний колонтитул, как описано выше в разделе Создание колонтитулов.
2.Поместите курсор в колонтитул, где необходимо вставить номер страницы, и выберите пункт меню Вставка > Поле > Номер страницы.
Общее количество страниц
Чтобы отображалось общее число страниц (в виде «страница 1 из 12»):
1.Введите слово «страница» и пробел, затем вставьте номер страницы, как описано выше.
2.Нажмите клавишу пробел один раз, введите слово «из» и пробел, затем выберите пункт меню Вставка > Поле > Количество страниц.
Примечание: Поле «Количество страниц» вставляет общее количество страниц в документе. Однако, если повторно начать нумерацию страниц в любом месте документа, то общее количество страниц может не соответствовать ожиданиям.
Повторная нумерация страниц
Иногда возникает необходимость начать нумерацию страниц заново с первой, например, на странице, следующей после титульного листа или оглавления. Кроме того, многие документы имеют нумерацию на одних страницах, заданную римскими цифрами (например, страницы с оглавлением), на других, страницах с основной частью документа, нумеруются арабскими, начиная с 1. Заново начать нумерацию страниц можно двумя способами:
Способ 1:
1.Поместите курсор в первом абзаце новой страницы.
2.Выберите пункт меню Формат > Абзац.
3.На вкладке Положение на странице диалога Абзац, выберите Разрывы.
4.Выберите Вставить и затем Со стилем страницы и укажите стиль страницы.
5.Укажите номер страницы, чтобы начать с него нумерацию и нажмите кнопку OK.
Совет: Этот способ полезен также для нумерации первой страницы документа не с первой страниц, например, документ может начинаться с 29 страницы.
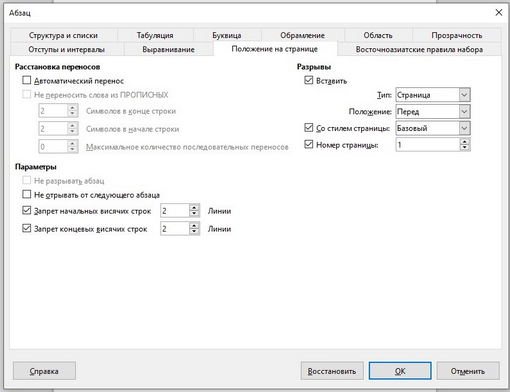
Диалог Абзац. Установка номера страницы
В AlterOffice невозможно создать абсолютно пустую страницу. Всегда на новой странице будет находиться мигающий курсор и будет автоматически создана пустая строка (Пустая строка это тоже абзац).
Способ 2:
1.Используйте пункт меню Вставка > Ещё разрывы > Разрыв.
2.Выберите в диалоге пункт Разрыв страницы.
3.Выберите нужный стиль страницы.
4.Выберите Изменить номер страницы.
5.Укажите номер страницы, с которого хотите начать и затем нажмите OK.

Изменение порядка нумерации страниц при вставке разрыва страниц
Изменение полей страниц
Изменить поля страниц можно двумя способами:
•Использование линейки страницы – быстро и легко, но без достаточной точности.
•Использование диалога Стиль страницы – можно указать размер полей с точностью до двух десятичных знаков.
Так как изменение полей любым способом затрагивает стиль страницы, то поля будут изменены на всех страницах с таким стилем.
Чтобы изменить поля с помощью линеек:
1.Серые области линейки отображают поля. Установите курсор мыши на линии между серой и белой областью. Курсор изменит вид на двунаправленную стрелку.
2.Нажмите левой кнопкой мыши и, удерживая её, передвиньте границу, установив новый размер поля.
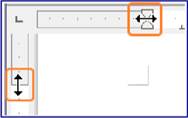
Предупреждение: Маленькие стрелки на линейке используются для установки отступов абзацев. Часто они находятся прямо на маркере границы поля страницы, необходимо соблюдать осторожность, чтобы переместить именно маркер границы поля, а не стрелки отступов.
Чтобы изменить поля, используя диалог Стиль страницы:
1.Нажмите правой кнопкой мыши по тексту на странице и в контекстном меню выберите пункт Стиль страницы.
2.В открывшемся диалоге на вкладке Страница введите необходимые значения полей.
Изменение ориентации страниц
По умолчанию в AlterOffice AText указана книжная ориентация страниц. Но Вы легко можете изменить ориентацию страниц. Для этого на вкладке Разметка нажмите на кнопку Ориентация и выберите подходящую.
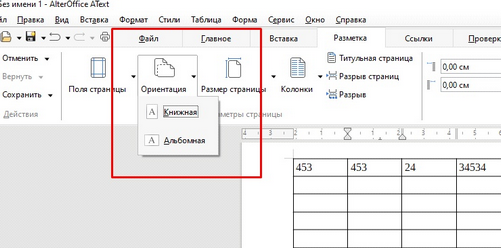
Изменение ориентации выборочных страниц
Предположим, что Вам нужно изменить ориентацию нескольких страниц на альбомную, а все остальные страницы оставить в книжном формате. Для этого выполните следующие действия:
1.Поставьте курсор в конце предыдущей страницы.
2.Вставьте разрыв страницы с помощью пункта пеню Вставка > Ещё разрывы > Разрыв…
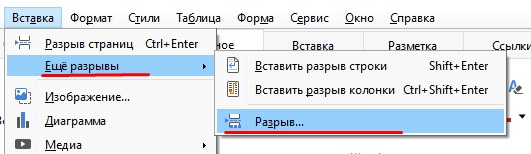
3.В появившемся окне «Вставить разрыв» выберите:
•Тип: Разрыв страницы.
•Стиль страницы: Альбомный.
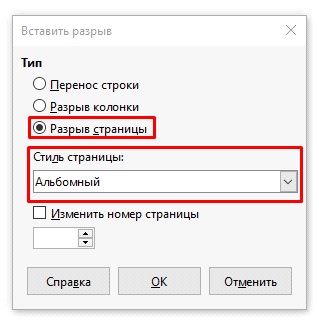
4.Нажмите ОК. После этого все последующие страницы будут в альбомном формате.
5.Осталось повернуть последующие страницы в книжный формат. Делается это аналогичным образом: поставьте курсор в конце нужной страницы, сделайте разрыв страницы, но на этот раз установите базовый стиль страницы. Нажмите ОК.

Изменение размера выборочных страниц
Для изменения размера некоторых страниц выполните следующие действия:
1.Поставьте курсор в конце предыдущей страницы.
2.Вставьте разрыв страницы с помощью пункта меню Вставка > Ещё разрывы > Разрыв…
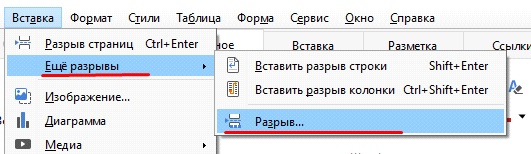
3.Нажмите ОК.
4.На вкладке Разметка в блоке Параметры страницы выберите желаемый Размер страницы.
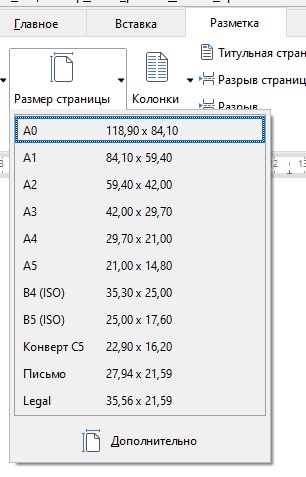
5.Чтобы изменить размер следующих страниц, повторите пункты 1-4.