При запуске ACell становится доступным главное окно программы. Различные части этого окна будут описаны ниже.
Заголовок окна
Заголовок окна расположен в верхней части окна и показывает название текущей таблицы (документа). Если открыта новая таблица, то название её будет Без имени Х, где Х – это номер по порядку. Если таблица сохраняется в первый раз, то необходимо будет задать ей имя.
Панель меню
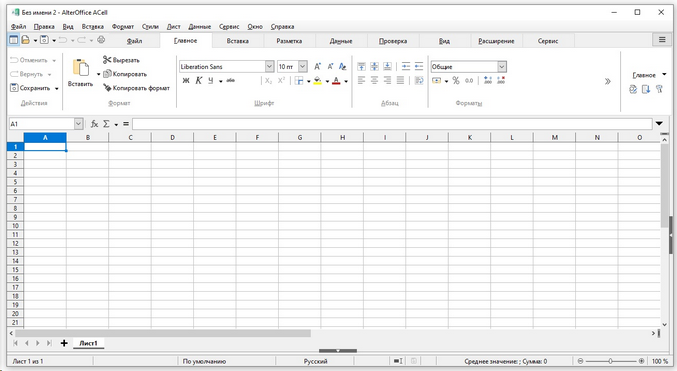
Панель меню содержит выпадающие меню, в которых сгруппированы все функции для работе в ACell. Панель может быть дополнительно настроена. Настройка AlterOffice, в данном руководстве.
•Файл, содержит команды, применяемые ко всему документу: Открыть, Сохранить, Мастер, Экспорт в PDF, Печать, Цифровая подпись и другие.
•Правка, команды для редактирования документа: Отменить, Копировать, Отслеживать изменения и другие.
•Вид, команды для изменения интерфейса ACell: Панели инструментов, Заголовки столбцов и строк, Во весь экран, Масштаб и другие.
•Вставка, команды для вставки элементов в таблицу: Ячейки, Строки, Столбцы, Лист, Изображение и другие.
•Формат, команды для изменения разметки таблицы: Ячейка, Страница, Стили и форматирование, Выравнивание и другие.
•Стили, команды для изменения стилей таблицы: Базовый, Акцент 1, Акцент 2, Акцент 3, Заголовок 1, Заголовок 2 и другие.
•Сервис, функции для проверки и настройки таблицы: Параметры, Проверка орфографии, Совместно использовать документ, Галерея, Макросы и другие.
•Данные, команды для манипулирования данными в вашей таблице: Задать диапазон, Сортировка, Объединить и другие.
•Окно, команды для отображения окон: Новое окно, Разбить и другие.
•Справка, содержит ссылки на справочную систему встроенную в программу и другие разнообразные функции: Справка, Лицензия, Проверка обновлений и другие.
Панели инструментов
Панели инструментов ACell могут быть прикрепленными или плавающими, позволяя перемещать панель в удобное для пользователя место.
Стандартный набор значков на панели инструментов предоставляет широкий спектр общих команд и функций. Значки на панелях служат для быстрого доступа к командам, которые также доступны через меню программы и на вкладках.
Панель формул
Панель формул расположена в верхней части рабочего окна ACell прямо над рабочей областью с ячейками. Эта панель всегда расположена на этом месте и не может быть плавающей. Если Панель формул не видна, то в меню Вид отметьте Панель формул флажком.
![]()
Панель формул состоит из следующих элементов:
•Поле Область листа ![]() , ссылка на ячейку (комбинацию букв и цифр), буква указывает столбец, а цифра номер строки. Также можно задать собственное название ячейки.
, ссылка на ячейку (комбинацию букв и цифр), буква указывает столбец, а цифра номер строки. Также можно задать собственное название ячейки.
•Мастер функций ![]() , открывает диалог, в котором можно просмотреть список всех доступных функций. Каждая функция содержит подробное описание с указанием всех возможных параметров. Список доступных функций представлен в разделе Функции по работе с данными в ACell.
, открывает диалог, в котором можно просмотреть список всех доступных функций. Каждая функция содержит подробное описание с указанием всех возможных параметров. Список доступных функций представлен в разделе Функции по работе с данными в ACell.
•Выберите функцию ![]() , значок для выбора часто используемых функций. Функция будет вставлена в ячейку ниже выделенного диапазона.
, значок для выбора часто используемых функций. Функция будет вставлена в ячейку ниже выделенного диапазона.
•Формула![]() , нажатие на значок вставит знак равенства (=) в выбранную ячейку и в Строку ввода, что позволит начать ввод формулы.
, нажатие на значок вставит знак равенства (=) в выбранную ячейку и в Строку ввода, что позволит начать ввод формулы.
•Строка ввода, позволяет редактировать (отображает) содержимое выбранной ячейки.
Также можно изменять содержимое ячейки прямо в ячейке, дважды нажав на неё левой кнопкой мыши. При вводе новых данных в ячейку, значки Выберите функцию ![]() и Формула
и Формула ![]() в строке ввода изменятся на значки Отменить
в строке ввода изменятся на значки Отменить ![]() и Принять
и Принять ![]() .
.
Примечание: Все формулы начинаются с знака равно (=).
Разметка таблицы
Ячейки
Основная часть рабочей области в ACell отображается ячейками в виде сетки. Каждая ячейка образована пересечением столбцов и строк в электронной таблице.
Верхняя часть столбцов и левый край строк представляют собой заголовки, содержащие буквы или цифры. Заголовки столбцов используют буквы латинского алфавита, начиная с А и далее по алфавиту направо. Заголовки строк используют числа, начиная с 1 и далее по порядку вниз.
Эти заголовки столбцов и строк образуют ссылки на ячейки, которые появляются в поле Область листа в строке формул. Если заголовки не видны в электронной таблице, перейдите в меню Вид и выберите пункт Показывать заголовки.
Ярлыки листов
В одном файле ACell может содержаться более, чем один Лист. В нижней части рабочей области в электронной таблице находятся ярлыки листов с указанием номера и названия каждого листа в таблице. Нажатие левой кнопкой мыши на ярлык позволяет получить доступ к каждому отдельному листу и отображает этот лист. Активный лист обозначается белым цветом (согласно настройкам по умолчанию для ACell). Также можно выбрать несколько листов, удерживая нажатой клавишу Ctrl, и нажимая на ярлыки листов.
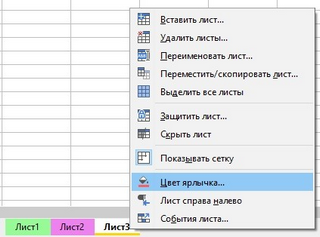
Чтобы изменить имя листа (по умолчанию присваиваются имена Лист1, Лист2…), нажмите правой кнопкой мыши на ярлыке листа и выберите пункт Переименовать лист из контекстного меню. Откроется диалоговое окно, в котором можно ввести новое название для листа. Нажмите OK, чтобы закрыть диалоговое окно.
Чтобы изменить цвет ярлыка листа, также нажмите на него правой кнопкой мыши и выберите пункт Цвет ярлычка из контекстного меню, чтобы открыть диалог выбора цвета. Выберите цвет и нажмите кнопку ОК, чтобы закрыть диалоговое окно.
Строка состояния
Строка состояния ACell содержит информацию о таблице и позволяет осуществить быстрый доступ к некоторым действиям. Большинство областей строки состояния повторяются в других компонентах AlterOffice.

Боковая панель
В AlterOffice есть прикрепляемая боковая панель элементов, которая упрощает доступ ко многим функциям. Боковая панель удобна, прежде всего, на широкоформатных мониторах и позволяет сэкономить вертикальное пространство на экране. Если боковая панель не отображается, включить её можно, используя меню Вид > Боковая панель.
Боковая панель доступна во всех компонентах AlterOffice. В некоторых компонентах она имеет дополнительные вкладки. В ACell она содержит следующий набор вкладок:
•Меню конфигурации боковой панели;
•Свойства;
•Стили;
•Галерея;
•Навигатор;
•Функции (только в ACell).
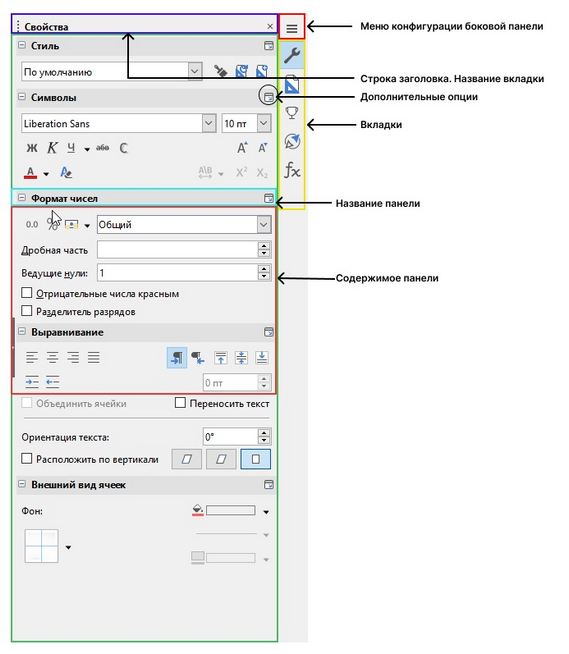
Меню конфигурации боковой панели содержит настройки самой боковой панели. При необходимости позволяет включать/выключать отображение тех или иных вкладок.
Вкладка Свойства содержит пять областей:
•Стиль, позволяет выбрать стиль листа.
•Символы, позволяет настроить параметры шрифта (гарнитуру, кегль, начертание). Некоторые кнопки (например, верхний и нижний индексы) становятся активны, когда ячейка находится в режиме редактирования.
•Формат чисел, задает формат отображения данных в ячейках (денежный, дата и т.д.).
•Выравнивание, управляет выравниванием содержимого в ячейках.
•Внешний вид ячеек, управляет внешним видом ячеек позволяя задать цвет фона, обрамление и т.д.
Вкладку Стили таже можно открыть в меню Вид > Стили или F11.
Вкладка Галерея аналогична диалогу в меню Вид > Галерея.
Вкладка Навигатор аналогична диалогу Навигатор (Вид > Навигатор или F5).
Вкладка Функции содержит набор функций, доступных также в диалоге Вставка > Функция.
Нажатие на крестик рядом с заголовком каждой вкладки, сворачивает боковую панель. Чтобы снова открыть ту или иную вкладку нажмите на её значок на боковой панели.