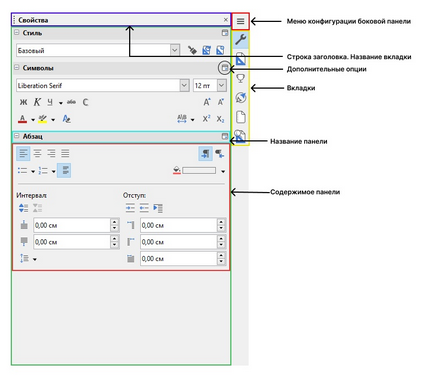В этой главе будет описаны некоторые особенности интерфейса AText.
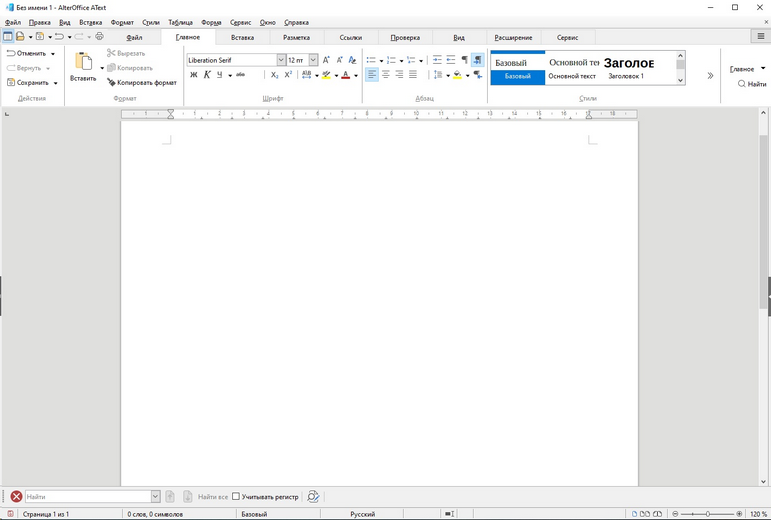
Строка состояния AText

Строка состояния во AText содержит информацию о документе и позволяет быстро получить доступ к изменению некоторых настроек Она содержит следующие поля:
Номер страницы
Показывает номер текущей страницы, порядковый номер текущей страницы (если они отличаются) и количество страниц всего в документе. Например, если заново начать нумерацию на третьей странице, то номер текущей страницы будет 1, а порядковый номер страницы в документе будет 3.
Если какие-то закладки были определены в документе, то нажмите правой кнопкой мыши на этом поле, чтобы вызвать список закладок.
Для перехода к определённой странице в документе, нажмите левой кнопкой мыши по полю. Откроется окно Перейти к странице. В поле Страница выберите номер необходимой страницы и нажмите ОК для перехода.
Количество слов
Показывает количество слов и обновляет число во время редактирования. При выборе любого текста, в поле отобразится количество выбранных слов и выбранных символов.
Для отображения расширенной статистики, такой, как количество символов, нажмите по полю левой кнопкой мыши или выберите пункт меню Сервис > Подсчёт слов.
Стиль страницы
Показывает стиль текущей страницы. Чтобы выбрать стиль страницы, нажмите правой кнопкой мыши на это поле. Появится список стилей страниц, выберите необходимый стиль нажатием на него левой кнопкой мыши. Чтобы отредактировать стиль текущей страницы нажмите на данное поле. Откроется диалог Стиль страницы.
Язык
Отображает язык для выделенного текста. Нажмите на поле, чтобы открыть меню, где можно выбрать другой язык для выбранного текста или для абзаца, в котором расположен курсор. Также можно выбрать пункт Нет (не проверять орфографию), чтобы не проверять орфографию в выделенном тексте или выбрать пункт Ещё..., чтобы открыть диалог Символ.
Режим вставки
Показывает режим вставки. Если данная область пустая, то программа находится в режиме вставки. Если нажать клавишу Ins (Insert) на клавиатуре, то программа перейдет в режим Замена. Повторное нажатие на клавишу Ins (Insert) возвращает режим Вставка. Также можно дважды нажать на эту область левой кнопкой мыши, для смены режима вставки.
Режим выделения
Нажмите левой кнопкой мыши на поле, чтобы выбрать различные режимы выделения. Значок не меняется, но при наведении курсора мыши на поле показывается всплывающая подсказка с текущим режимом.
Режим |
Выделение |
Обычное выделение |
Мышью в тексте, где хотите установить курсор, или щелкните в ячейке, чтобы сделать ячейку активной. Все другие выделения сбрасываются. |
Расширяемое выделение (F8) |
Щелчок в тексте увеличивает или уменьшает текущее выделение. |
Добавляемое выделение (Shift+F8) |
Новое выделение добавляется к существующему. В результате получается множественное выделение. |
Блочное выделение (Ctrl+Shift+F8) |
Может быть выделен вертикальный блок текста. |
В Windows можно удерживать клавишу Alt и выделять текст блоком. В этом случае необязательно переключать режим выделения на блочное.
Изменение статуса документа
Значок отображает наличие не сохранённых изменений в документе. Такой значок ![]() , если не сохранённых изменений нет, а такой
, если не сохранённых изменений нет, а такой ![]() , если есть. Щелчок по второму значку сохранит документ.
, если есть. Щелчок по второму значку сохранит документ.
Цифровая подпись
Если документ содержит цифровую подпись, то будет отображен соответствующий значок подписи, если не содержит, то поле будет пустое. Чтобы посмотреть сведения о сертификате, нажмите на значок.
Информация о выделенном элементе или объекте
Если курсор находится в области, заголовке или списке элементов, или когда выделен объект (такой, как рисунок или таблица), то информация о таких элементах отображается в этом поле. Нажатие левой кнопкой мыши на поле откроет соответствующий элементу диалог.
Режим отображения страниц
Нажмите на значок, чтобы выбрать между показом одной страницы, страниц в виде «бок-обок» или макетом книги . Видимый эффект зависит от ширины окна и настроек масштабирования. Редактирование документа может осуществляться в любом режиме.
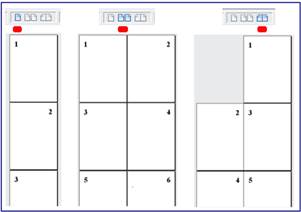
Режимы отображения: одна страница, бок-о-бок, книга
Масштаб
Чтобы изменить масштаб отображения страницы документа, перетаскивайте ползунок масштабирования или нажимайте на кнопки + и –, или нажмите правой кнопкой мыши по числу с процентами и в контекстном меню выберите нужное значение.
![]()
Боковая панель
В AlterOffice есть прикрепляемая боковая панель элементов, которая упрощает доступ ко многим функциям. Боковая панель удобна, прежде всего, на широкоформатных мониторах и позволяет сэкономить вертикальное пространство на экране.
Если боковая панель не отображается, включить её можно, используя пункт меню Вид > Боковая панель. Боковая панель доступна во всех компонентах AlterOffice. В некоторых компонентах она имеет дополнительные вкладки. В AText она содержит следующий набор разделов:
•Меню конфигурации боковой панели;
•Свойства;
•Стили;
•Галерея;
•Навигатор;
•Страница;
•Инспектор стилей.
Боковая панель служит для упрощения доступа к различным функциям AlterOffice. Меню конфигурации боковой панели позволяет скрывать и отображать доступные разделы.