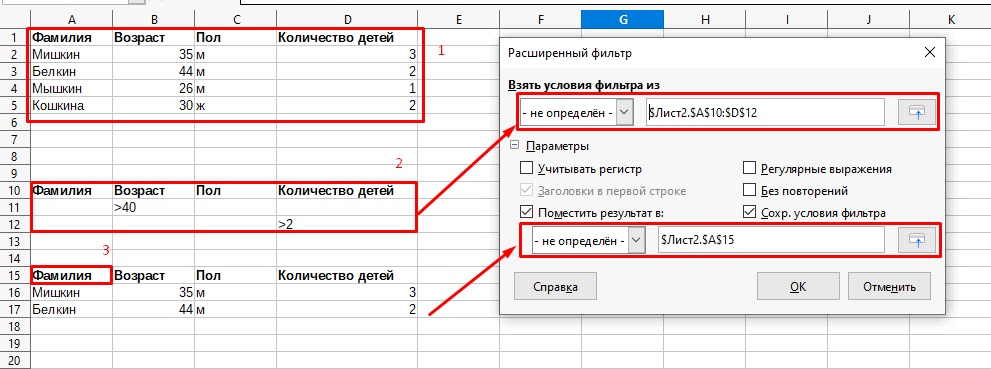Сортировка данных
Для того чтобы отсортировать данные в ячейках выполните следующие действия:
1.Выберите диапазон, с которым вы хотите работать.
2.На вкладке Данные выберите Сортировка
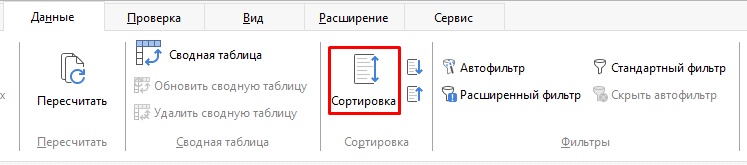
3. В окне Сортировка на вкладке Параметры настройте параметры сортировки.
Для мгновенной сортировки по возрастанию или по убыванию:
1.Выберите диапазон, с которым Вы хотите работать.
2.На вкладке Данные выберите Сортировка по возрастанию или Сортировка по убыванию.
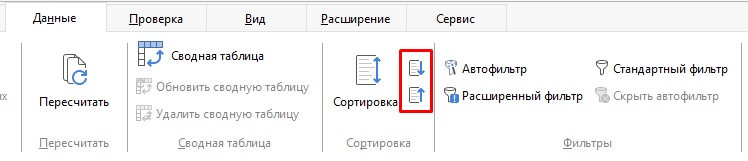
Фильтрация данных
В ACell есть три вида фильтров: стандартный фильтр, автофильтр и расширенный фильтр.
Стандартный фильтр
1.Выберите диапазон, с которым Вы хотите работать.
2.На вкладке Данные выберите Стандартный фильтр.
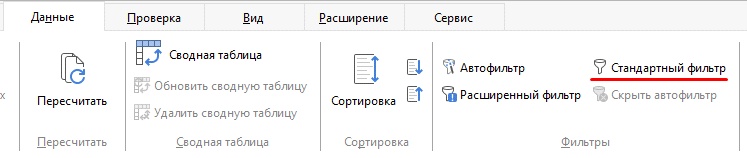
3. В окне Стандартный фильтр заполните имена полей данных, условие фильтрации и значение, по которому будет выполняться условие.
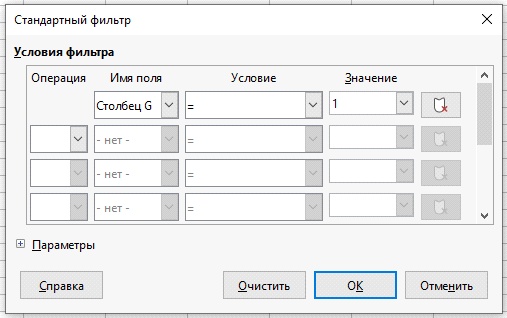
4. Нажмите ОК. В таблице отобразятся только отфильтрованные ячейки.
Автофильтр
1.Выберите диапазон, с которым Вы хотите работать.
2.На вкладке Данные выберите Автофильтр.
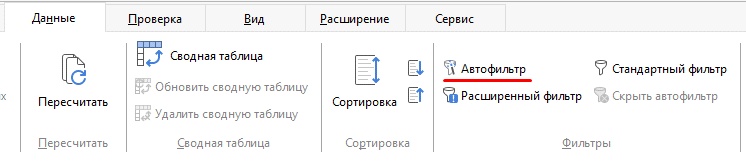
3.Нажмите на значок треугольника рядом с названием столбца, чтобы настроить фильтрацию для данного столбца.
Например, с помощью Автофильтра можно произвести поиск данных по двум инструментам (Цвет текста, Цвет фона)
Поиск данных по цвету фона:
1.Заполняем ячейки с значениями нужными нам цветами:
•Находим нужную нам ячейку, нажимаем на нее ЛКМ, переходим в раздел Шрифт, в данном разделе есть инструмент заливки Цвет фона![]() .
.
•Нажимаем на него и выбираем палитру цветов для заполнения нужных нам ячеек.
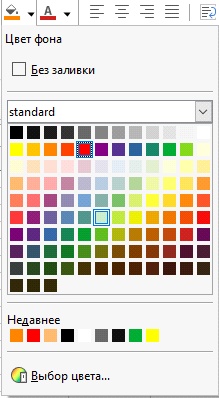
2.Находим значок автофильтра и нажимаем на него ![]() .
.
3.Переходим в тот столбец, в котором мы хотим произвести поиск значений.
4.В данном примере это будет столбец «A», ячейка «Фамилия»
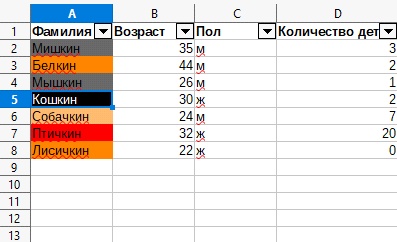
5.Нажимаем на ![]() флажок для открытия списка значений.
флажок для открытия списка значений.
6.Нам откроется сортировочный список значений в данном столбце.
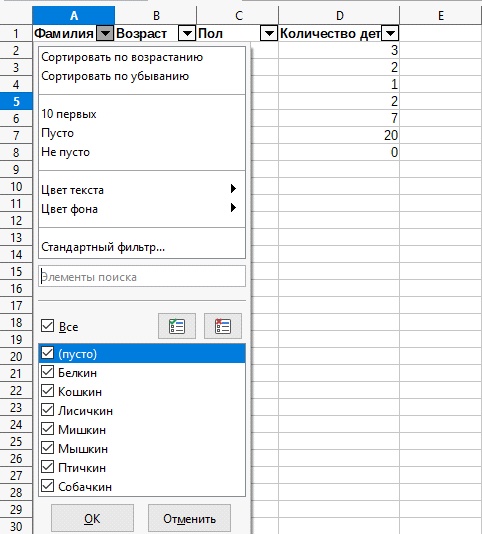
7.Находим раздел поиска «Цвет фона», нажимаем на него.
8.Нам откроется дополнительное окошко с выбором цветов для поиска значений.
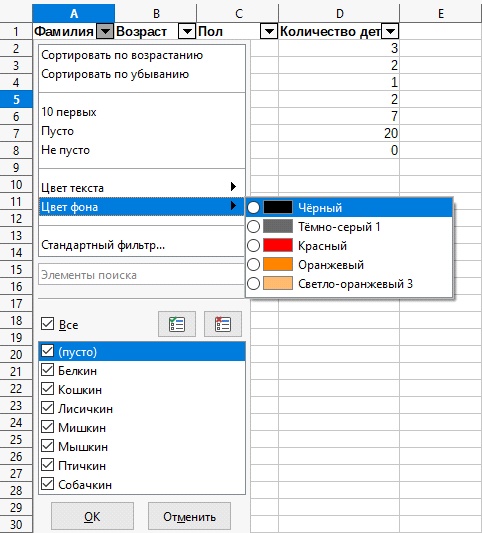
9.Выбираем нужный нам цвет для фильтра значений, в данном примере выступит ![]()
10.Нажимаем на него и как видим Автофильтр по «Цвету фона» сработал, он нашел нам нужное значение.
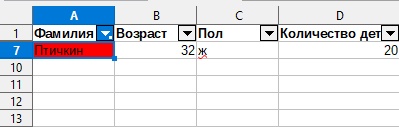
Поиск данных по цвету текста:
1.Заполняем значения нужным нам цветом:
•Находим нужном нам значение, выделяем его с помощью ЛКМ, переходим в раздел Шрифт, в данном разделе есть инструмент Цвет текста ![]() .
.
•Нажимаем на него и выбираем палитру цветов для заполнения нужных нам значений.
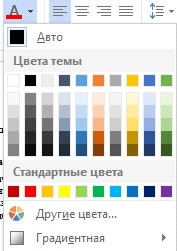
2.Находим значок автофильтра и нажимаем на него ![]() .
.
3.Переходим в тот столбец, в котором мы хотим произвести поиск значений.
4.В данном примере это будет столбец «B», ячейка «Возраст».
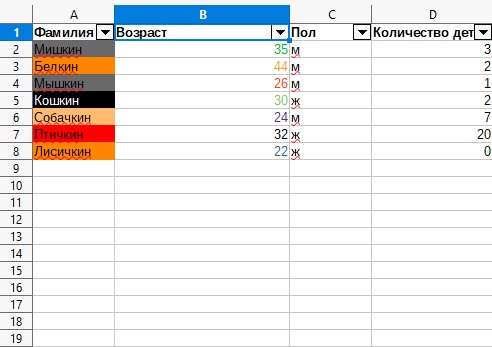
5.Нажимаем на ![]() флажок для открытия списка значений.
флажок для открытия списка значений.
6.Нам откроется сортировочный список значений в данном столбце.
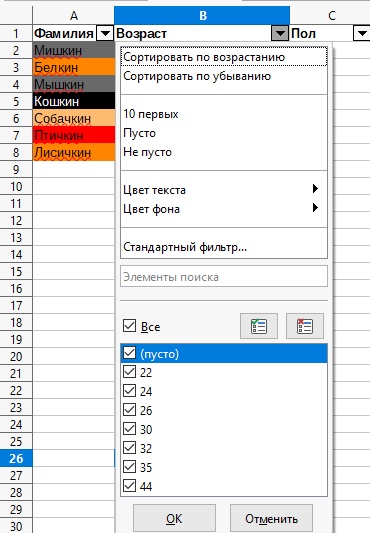
7.Находим раздел «Цвет текста», нажимаем на него.
8.Нам откроется дополнительное окошко с выбором цветов для поиска значений.
9.Выбираем нужным нам цвет для фильтра значений, в данном примере выступит ![]()
10.Нажимаем на него и как мы видим Автофильтр по «Цвету текста» сработал, он нашел нам нужное значение.
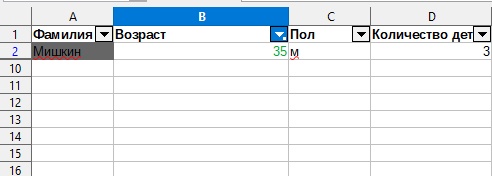
Расширенный фильтр
Расширенный фильтр — это фильтр, который позволяет использовать более 3 критериев фильтра. Чтобы использовать этот фильтр, Вам нужно создать массив, в который войдут критерии. Разберем использование расширенного фильтра на следующем примере.
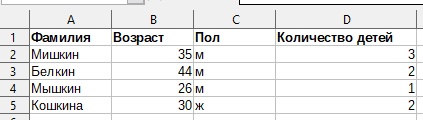
Для создания массива:
1.Скопируйте строку с именами полей вашего диапазона (Имя, Возраст ...) в пустые ячейки на листе, например, в строку 10.
2.Введите критерии сортировки под нужными столбцами.
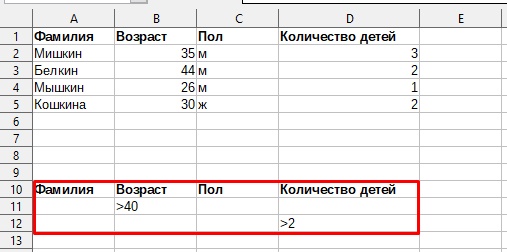
Создав массив:
1.Выберите диапазон, с которым Вы хотите работать.
2.На вкладке Данные выберите Расширенный фильтр.
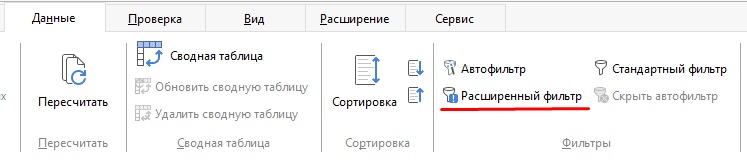
3.В появившемся окне выберите массив (строки 10-12) используя кнопку выбора.
4.В параметрах укажите, куда вы хотите поместить результат (строка 15).
5.Нажмите ОК.