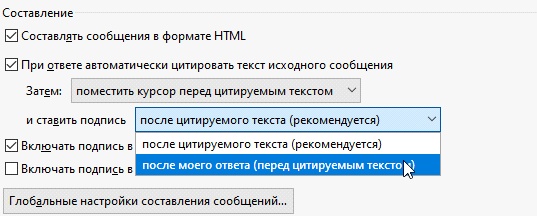Подпись — текст, который автоматически добавляется к каждому сообщению, которое Вы отправляете, включая как новые сообщения, так и ответы на входящие сообщения. Она обычно используются для предоставления дополнительной контактной информации.
Для создания подписи необходимо перейти в раздел Просмотр параметров этой учётной записи (или на щёлкнуть на кнопку ![]() > Настройки > Параметры учётной записи)
> Настройки > Параметры учётной записи)

Если у Вас несколько учетных записей электронной почты, необходимо настроить подписи отдельно для каждой учетной записи.
Подпись в виде обычного текста
Чтобы настроить обычную текстовую подпись, введите текст, который нужно приложить к каждому исходящему сообщению, в поле текст Подписи.

Отображаться будет в следующем виде:
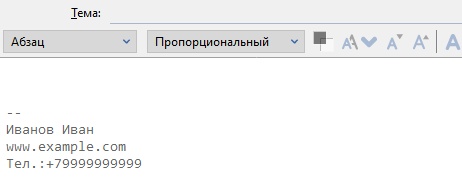
HTML подписи
Для использования HTML форматирования Вашей подписи, установите флажок Использовать HTML. Затем отформатируйте текст подписи, используя HTML разметку.

Отображаться будет в следующем виде:
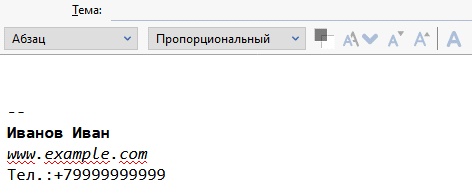
Подписи хранимые в файлах
Для загрузки файла, содержащего Вашу подпись, установите флажок Вставлять подпись из файла (текст, HTML или картинку), а затем нажмите Выбрать... для выбора необходимого файла. Файл может содержать как простой, так и HTML-форматированный текст. Если Вы выбрали подпись в HTML-формате, получатель сообщения должен иметь возможность просматривать сообщения в формате HTML в своей электронной почте. Если он отключил эту возможность, подпись будет отображаться в текстовом формате, а изображения отображаться не будут.

Рассмотрим способ создания файла подписи посредством составления сообщения AMail:
1.В панели инструментов AMail нажмите кнопку Создать (или на кнопку ![]() > Сообщение > Создать). Откроется окно Создание сообщения. Если панель инструментов форматирования не отображается, то Вы пишете сообщение, отформатированное как текст, а не HTML. Для настройки HTML в окне создания сообщения выберите в пункте меню Настройки > Формат Доставки > Форматированный текст (HTML).
> Сообщение > Создать). Откроется окно Создание сообщения. Если панель инструментов форматирования не отображается, то Вы пишете сообщение, отформатированное как текст, а не HTML. Для настройки HTML в окне создания сообщения выберите в пункте меню Настройки > Формат Доставки > Форматированный текст (HTML).
2.Создайте и отформатируйте подпись. Функции форматирования доступны из панели инструментов форматирования и из пунктов меню Вставить и Формат.

3.Щёлкните Файл > Сохранить как > Файл. Убедитесь в том, что указанный тип файла – «HTML-файлы». Укажите имя файла и щёлкните Сохранить.

4.Закройте окно сообщения без сохранения.
5.Щёлкните на Просмотр параметров этой учётной записи (или на кнопку ![]() > Настройки > Параметры учётной записи)
> Настройки > Параметры учётной записи)
6.Установите Вставлять подпись из файла, щёлкните Выбрать и перейдите к созданному Вами файлу. Нажмите на ОК, чтобы сохранить изменения.

Отображаться будет в следующем виде:
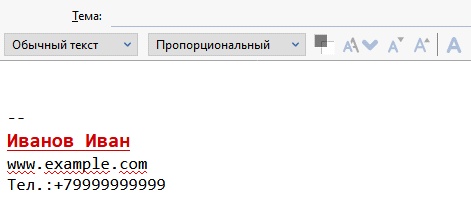
Включение файлов изображений в подписи
Для загрузки файла, содержащего изображение, установите флажок Вставлять подпись из файла (текст, HTML или картинку), а затем нажмите Выбрать... для выбора необходимого файла.
Чтобы добавить изображение в содержимое подписи, используйте панель инструментов форматирования или выберите в пункте меню Вставить > Изображение. В поле Адрес изображения, Вы можете добавить файл, находящийся на локальном компьютере или веб-сервере. В появившемся окне Свойства изображения, Вы можете настроить параметры изображения (размер изображения, альтернативный текст и т.д.).
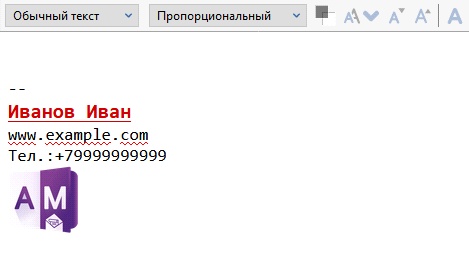
Чтобы добавить изображение, расположенное на веб-сервере, необходимо указать URL изображения в поле Адрес изображения. Если вы установите Вложить это изображение в сообщение, изображение будет включено как вложение. Если вы не вложите изображение, получатели сообщения должны будут иметь подключение к Интернету для просмотра изображения.
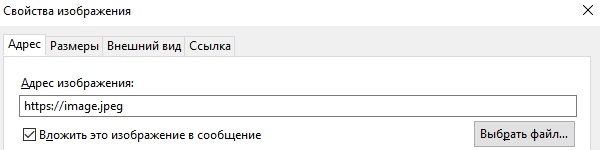
Использование визитной карточки
AMail позволяет прикреплять визитную карточку к сообщениям. Для этого в параметрах учетной записи необходимо поставить флажок в поле Прикреплять визитную карточку к сообщениям и отредактировать карточку нажав на кнопку Редактировать визитную карточку.
![]()
Положение Подписи
По умолчанию подпись располагается после цитируемого текста. Чтобы изменить расположение подписи перейдите в Параметры учетной записи > Составление и Адресация и измените настройку ставить подпись после цитируемого текста (рекомендуется) на ставить подпись после моего ответа (перед цитируемым текстом).