Создание условного форматирования
Условное форматирование можно создать несколькими способами:
1.Используя подпункты меню Формат > Условное форматирование > (Условие; Цветовая шкала; Гистограмма; Набор значков; Дата).
2.Используя значок с выпадающим меню Условное форматирование на вкладке Главное.
3.Используя диалог Управление условным форматированием.
Для создания условного форматирования необходимо выполнить следующее:
1.Решите, что именно Вы хотите получить на листе электронной таблицы, используя условное форматирование, а также, какой именно тип условного форматирования подойдет в вашем случае.
2.Выделите нужную ячейку или диапазон ячеек (в дальнейшей настройке условного форматирования диапазон ячеек можно будет изменить)
3.Откройте любым способом из тех, что представлены выше диалог Условное форматирование для... .

4.В диалоге Условное форматирование для... выберите для Условия 1 категорию условия (Все ячейки, Значение ячейки, Формула или Дата).
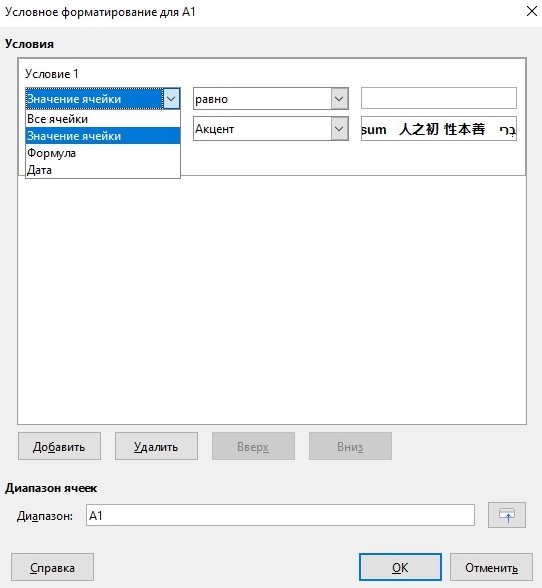
5.В зависимости от выбранной категории задайте соответствующие настройки для условного форматирования.
6.Если необходимо добавить несколько условий к одному и тому же диапазону ячеек, нажмите кнопку Добавить и выполните п.п. 4...6 ещё столько раз,сколько необходимо.
7.В поле Диапазон, в нижней части диалога, можно изменить диапазон ячеек, к которому будет применяться условное форматирование.
8.После завершения настроек условий нажмите кнопку ОК, чтобы закрыть диалог Условное форматирование для....
9.В случае, если при создании условного форматирования вы использовали диалог Управление условным форматированием, то нажмите на кнопку ОК, чтобы закрыть и этот диалог, и применить настройки условного форматирования.
Изменение существующего условного форматирования
1.Для изменения существующего условного форматирования выполните следующее:
2.Выберите пункт меню Формат > Условное форматирование > Управление, чтобы открыть диалог Управление условным форматированием.
3.Выберите в списке необходимый диапазон ячеек, условное форматирование для которого вы собираетесь изменить.
4.Нажмите на кнопку Изменить.
5.Выполните пункты по изменению настроек условного форматирования, как это было описано в п.п. 4...8 в разделе «Создание условного форматирования» выше.
Удаление существующего условного форматирования
Для удаления существующего условного форматирования выполните следующее:
1.Выберите пункт меню Формат > Условное форматирование > Управление, чтобы открыть диалог Управление условным форматированием.
2.Выделите в списке нужный диапазон ячеек, условное форматирование для которого необходимо удалить.
3.Нажмите на кнопку Удалить.
4.Нажмите на кнопку ОК, чтобы закрыть диалог Управление условным форматированием.
Пример создания условного форматирования
1.Выбираем любой столбец и создаем в этом столбце 5 строчек со следующими значениями:
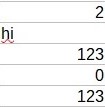
В наших значениях содержится слово «hi», остальные значения «числовые».
2.Выделяем эти все значения, на вкладке Главное выбираем Условное > Условие…
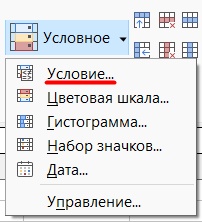
3.Добавляем два условия:
1. Все выделенные ячейки, равные данному значению «hi» (обязательно письменные значения берем в кавычки, а то они будут считаться подписями строк/столбцов), помечаются стилем «Ошибка».
2. Значение ячеек не равных 0 помечаются стилем «Хорошо».
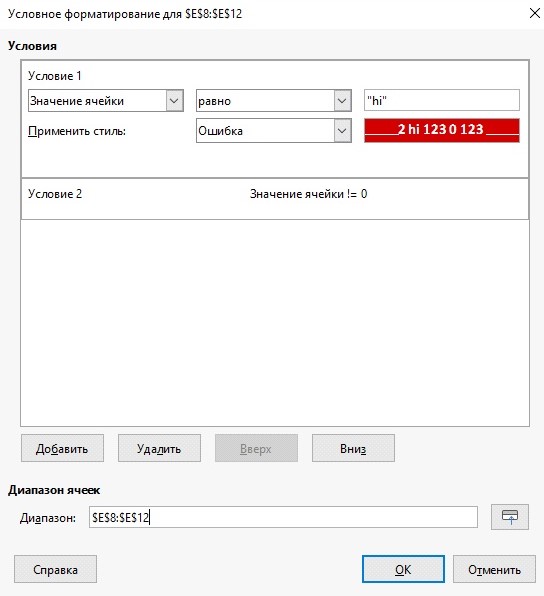
4.Нажимаем ОК.
Ячейки примут следующий вид: 