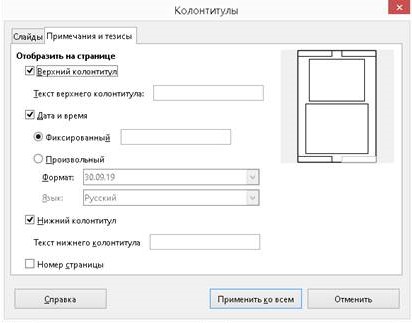Каждый из видов рабочей области предназначен для облегчения выполнения определенных задач, поэтому будет полезно ознакомиться с ними для того, чтобы быстро выполнять эти задачи. Для отображения/сокрытия вкладок режимов выберите пункт меню Вид > Вкладки режимов.
Обычный режим. Это главный вид для работы со слайдами. Используйте этот вид, чтобы задать формат и выбрать дизайн слайда, добавить текст, рисунки и эффекты анимации. Чтобы поместить нужный слайд в рабочую область, нажмите левой кнопкой мыши на его уменьшенное изображение на панели слайдов или дважды нажмите левой кнопкой мыши по имени слайда в Навигаторе.
Режим структуры. Содержит все слайды презентации пронумерованные последовательно. Здесь показаны заголовки тем, маркированные списки и нумерованные списки для каждого слайда в формате структуры. Показан только текст, содержащийся в текстовых полях по умолчанию в каждом слайде, так что, если слайд включает в себя другие текстовые поля или графические объекты, текст в этих объектах не отображается. Имена слайдов также не показываются.
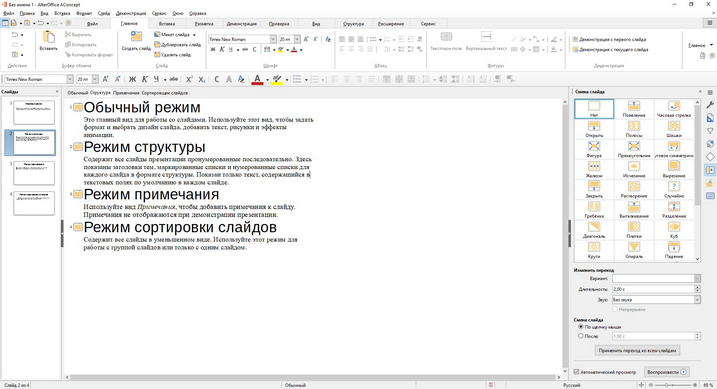
Используйте режим отображения структуры для следующих целей:
1. Внесение изменений в текст слайда:
•Добавление и удаление текста в слайде так же, как и в обычном режиме.
•Перемещение абзацев в выбранном слайде вверх или вниз, используя кнопки на вкладке Структура.
•Изменение уровня для любого абзаца в слайде, используя кнопки понизить, повысить, переместить вверх, переместить вниз на вкладке «Структура».

Стрелки перемещения уровней структуры в панели форматирования
2. Сравнение слайдов в структуре. Если в структуре стало видно, что слайд необходимо создать по другому, то можно сделать это непосредственно в режиме структуры или можно вернуться в режим рисования.
Режим Примечания. Используйте вид Примечания, чтобы добавить примечания к слайду. Примечания не отображаются при демонстрации презентации.
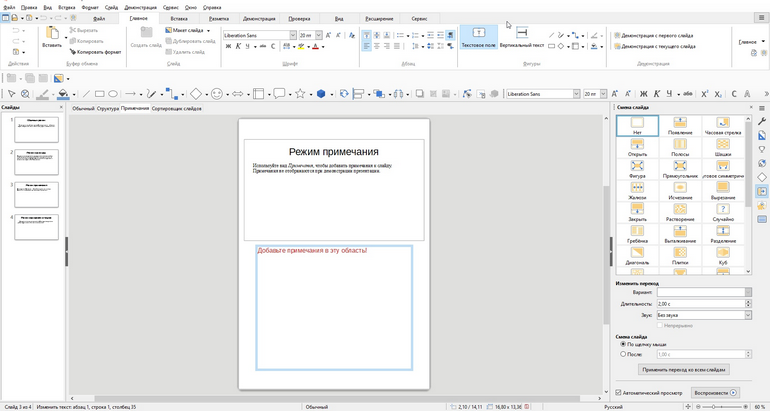
1.Нажмите вкладку Примечания в рабочей области.
2.Выберите слайд, к которому хотите добавить примечания в панели слайдов или в навигаторе.
3.Нажмите левой кнопкой мыши в текстовом поле, расположенном ниже слайда, и введите текст примечания.
Можно изменить размер текстового поля Примечания с помощью маркеров изменения размера, которые появляются при нажатии на край поля. Также можно переместить окно, поместив указатель на границу, нажав и перетащив его.
Режим сортировки слайдов
Содержит все слайды в уменьшенном виде. Используйте этот режим для работы с группой слайдов или только с одним слайдом.
Настройка режима Сортировщик слайдов
При открытии режима сортировки слайдов по умолчанию открываются панели инструментов для настройки сортировки слайдов. Чтобы скрыть данные панели перейдите в меню Вид > Панели инструментов и выделите пункты Слайды и Сортировщик слайдов.
![]()
Панель инструментов Сортировщик слайдов и Вид слайдов
Перемещение слайда при помощи Сортировщика слайдов
Чтобы переместить слайд в презентации в режиме Сортировщик слайдов:
1.Нажмите левой кнопкой мыши на слайд для его выделения.
2.Перетащите его в нужное место.
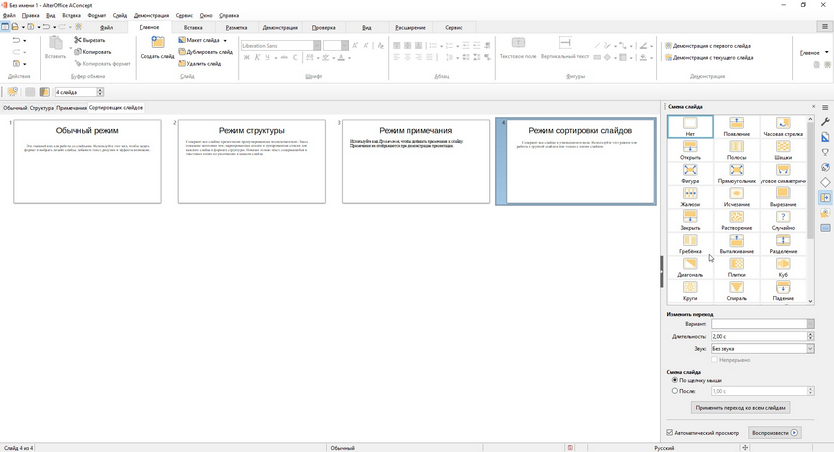
Выделение и перемещение группы слайдов
Чтобы выделить группу слайдов, используйте один из следующих способов:
•Нажмите на первый слайд и, удерживая клавишу Ctrl, выделяйте другие необходимые слайды.
•Нажмите на первый слайд и, удерживая клавишу Shift, нажмите на последний слайд в группе, выделив таким образом всю группу.
•Нажмите и удерживайте левую кнопку мыши немного в стороне от первого слайда. Тяните курсор, пока все слайды, которые вам требуется не будут выделены рамкой.
Чтобы переместить группу слайдов:
•Выделите группу слайдов.
•Перетащите всю группу на новое место.
Работа в режиме Сортировщик слайдов
В режиме сортировщика слайдов можно работать со слайдами так же, как в панели слайдов. Чтобы внести изменения, нажмите правой кнопкой мыши на слайде и выберите одно из следующих действий из контекстного меню:
•Создать слайд, добавляет новый слайд после выделенного слайда.
•Дублировать слайд, создаёт дубликат выделенного слайда и помещает его между выделенным слайдом и следующим.
•Переименовать слайд, позволяет переименовать выделенный слайд.
•Скрыть слайд, любые скрытые слайды не отображаются при демонстрации презентации.
•Удалить слайд, удаляет выделенный слайд.
•Вырезать, удаляет выделенный слайд и сохраняет его в буфере обмена.
•Копировать, копирует выделенный слайд в буфер обмена без его удаления.
•Вставить, вставляет слайд из буфера обмена после выделенного слайда.
Мастер тезисов
Мастер тезисов предназначен для настройки макетов слайдов для печати раздаточного материала. Выберите Мастер тезисов в меню Вид, затем откройте боковую панель и выберите свойства, где можно выбрать печать 1, 2, 3, 4, 6 или 9 слайдов на одной странице.
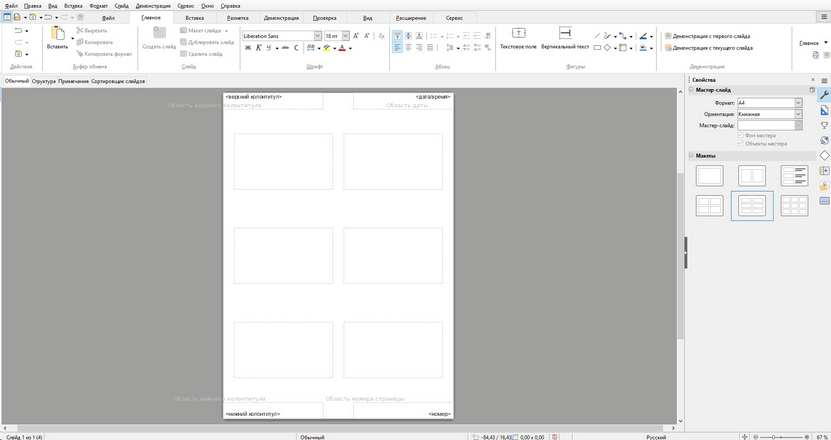
Используйте этот режим для настройки информации, которая будет напечатана на раздаточном материале.
Используйте пункты меню Вставка > Колонтитулы для открытия соответствующего диалога. Нажмите по вкладке Примечания и тезисы и выберите элементы, которые должны отображаться на каждой странице раздаточного материала, и их содержимое.