AlterOffice AText предоставляет множество возможностей для вставки и манипулирования различными объектами в документе, включая изображения, фигуры, формулы и текстовые объекты. В этой статье мы рассмотрим основные шаги по вставке и настройке каждого из этих типов объектов.
1.Вставка изображений:
•Щелкните на месте, где хотите вставить изображение.
•Выберите пункт меню «Вставка» и нажмите на «Изображение».
•Обзор файловой системы и выберите нужное изображение.
•Нажмите кнопку «Открыть» для вставки изображения в документ.
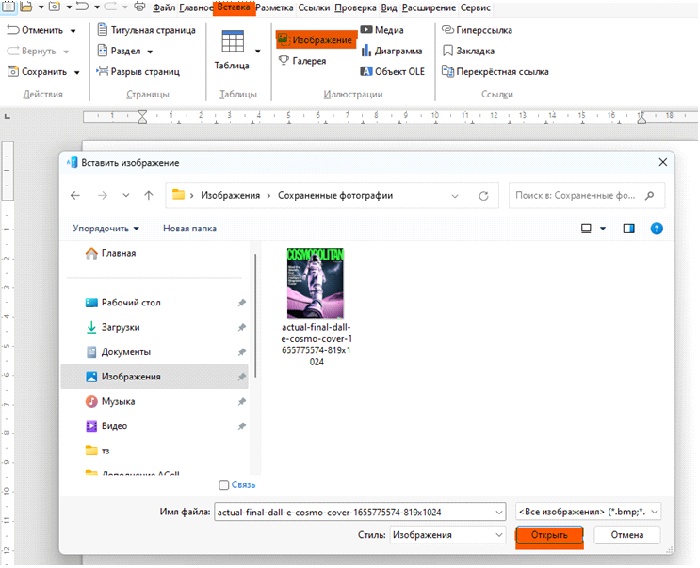
2.Вставка фигур:
•Щелкните на месте, где хотите вставить фигуру.
•Выберите пункт меню «Вставка» и нажмите на «Фигура».

•В появившемся меню выберите нужный тип фигуры (например, прямоугольник, эллипс, стрелка и т. д.).
•Нарисуйте фигуру на документе, зажимая кнопку мыши.
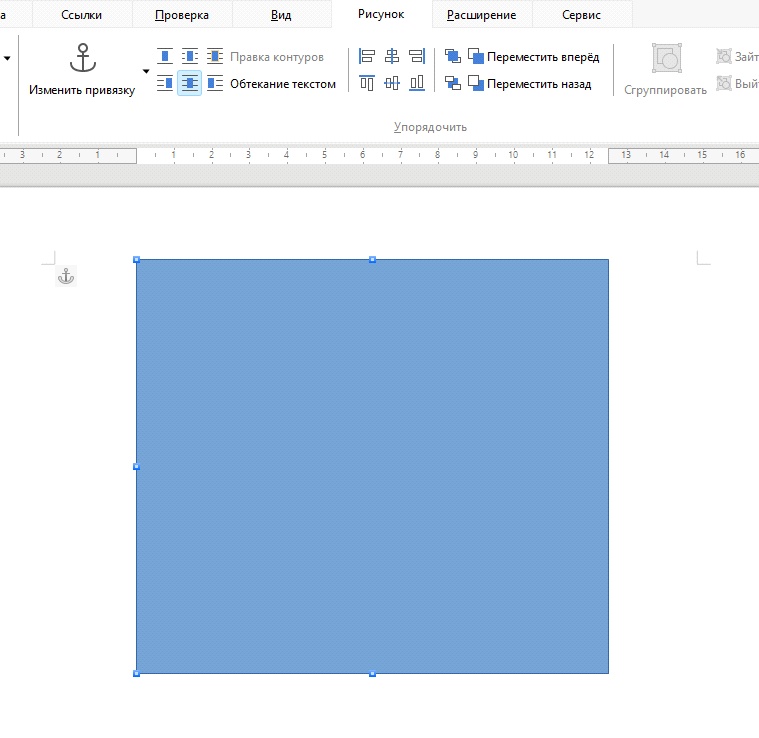
•Отпустите кнопку мыши, чтобы закончить рисование фигуры.
2.Вставка формул:
•Щелкните на месте, где хотите вставить формулу.
•Выберите пункт меню «Вставка» и нажмите на «Формула».

•В появившемся меню выберите необходимый раздел с формулами и выберите подраздел.
•В открывшемся редакторе формул введите нужное выражение с использованием специальных команд и символов.
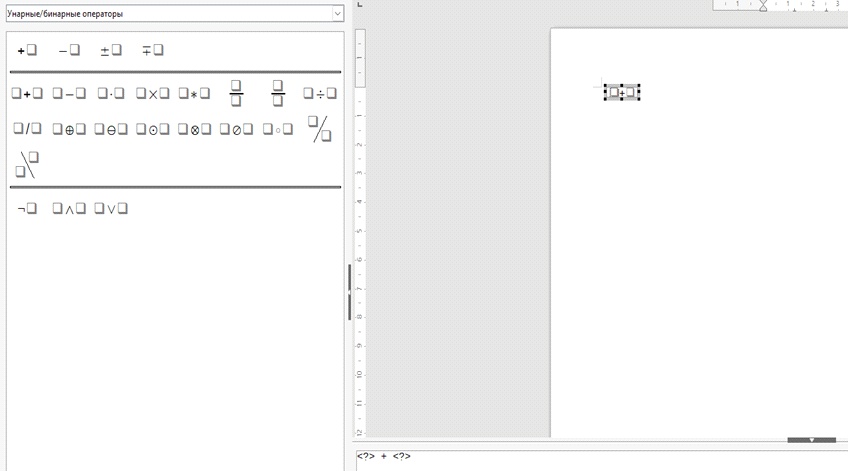
•Нажмите на пустое место листа, чтобы вставить формулу в документ.
3.Вставка текстовых объектов:
•Щелкните на месте, где хотите вставить текстовый объект.
•Выберите пункт меню «Вставка» и нажмите на нужный «Текстовый эффект», например «Вертикальный текст»
•В появившемся меню выберите «Текстовый эффект».
•Выделите область и введите или вставьте текст, который должен быть отображен.
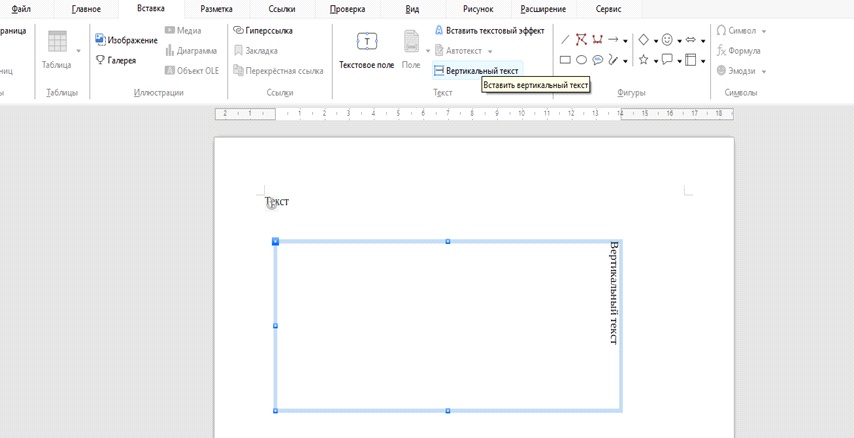
•Нажмите кнопку «ОК», чтобы вставить текстовый объект в документ.
После вставки каждого из этих объектов вы можете настроить их свойства, размер, расположение и другие атрибуты с помощью доступных инструментов форматирования и манипулирования объектами в AlterOffice AText.
С помощью этих функций вы можете создавать более интересные и информативные документы.