Ввод числа
Нажмите на ячейку и введите число с помощью цифровых клавиш на основной клавиатуре (цифровой клавиатуры справа). По умолчанию числа в ячейке выровнены по правому краю.
Чтобы ввести отрицательное число, либо введите символ знака минуса (-) перед числом, либо заключите число в скобки (), например, (1234). Результат для обоих способов записи будет одинаков: -1234.
Ведущие нули. Чтобы сохранить минимальное количество символов в ячейке при вводе числа и сохранить формат ячейки, как числовой, например, 1234 и 0012, к числу должны быть добавлены ведущие нули следующим образом:
•Если ячейка выбрана, нажмите правой кнопкой мыши на ней, выберите пункт Формат ячеек из контекстного меню или выберите пункт меню Формат > Ячейки, или воспользуйтесь сочетанием клавиш Ctrl+1 (цифра), чтобы открыть диалог Формат ячеек.
•Откройте вкладку Числа и выберите формат Числовой в списке Категория.
•Ниже, в разделе Параметры > Ведущие нули введите минимальное число символов в числе. Например 4, теперь любое число длиной менее четырех символов будет иметь добавочные нули в начале, например, число 12 станет 0012.
•Нажмите кнопку OK. Введенное число сохраняет свой числовой формат и любая формула, используемая в электронной таблице, будет относиться к значению из такой ячейки, как к числу, и выполнять все возможные для числа действия.
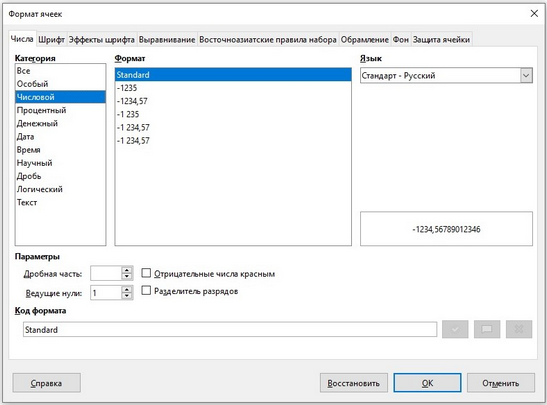
Диалог Формат ячейки – вкладка Числа
Если число введено с ведущими нулями, например 01481, то по умолчанию ACell автоматически отбрасывает ведущий 0. Чтобы сохранить ведущие нули в числе необходимо:
•Введите апостроф (') перед числом, например '01481.
•Переместите выделение на другую ячейку. Апостроф автоматически удаляется, ведущие нули сохраняются, а число преобразуется в текст, выровненный по левому краю.
Примечание: Формат ячеек действует только для ячейки или группы ячеек, для которых он задан. Разные ячейки могут иметь разный формат ячеек.
Число, как текст
Числа также могут быть преобразованы в текст следующим способом:
1.Если ячейка выбрана, нажмите правой кнопкой мыши на неё, выберите Формат ячеек из контекстного меню или выберите пункт меню Формат > Ячейки, или воспользуйтесь сочетанием клавиш Ctrl+1, чтобы открыть диалог Формат ячеек.
2.Откройте вкладку Числа и выберите формат Текст в списке Категория.
3.Нажмите кнопку OK и число преобразуется в текст, и, по умолчанию, будет выровнено по левому краю.
Примечание: Любые числа, отформатированные как текст, в электронной таблице будут рассматриваться любыми формулами, как ноль. Функции в формуле игнорируют текстовые записи.
Текст
Нажмите левой кнопкой мыши на ячейке и введите текст. По умолчанию текст выравнивается по левому краю ячейки.
Дата и время
Выделите ячейку и введите дату или время. Вы можете разделить элементы даты точкой или дефисом (–), или использовать текст, например 10 Октября 2012. Формат даты автоматически переключится на нужный формат, используемый ACell.
При вводе времени отдельные элементы времени разделяют двоеточиями – 10:43:45. Формат времени автоматически переключится на нужный формат, используемый ACell.
Чтобы изменить формат времени или даты, используемый ACell:
1.Если ячейка выбрана, нажмите правой кнопкой мыши на неё, выберите Формат ячеек из контекстного меню или выберите пункт меню Формат > Ячейки, или воспользуйтесь сочетанием клавиш Ctrl+1, чтобы открыть диалог Формат ячеек.
2.Откройте вкладку Числа и выберите формат Дата или Время в списке Категория.
3.Выделите формат даты или времени, который вы хотите использовать, в списке Формат.
4.Нажмите кнопку OK.
Параметры автозамены
ACell автоматически применяет множество изменений во время ввода данных с использованием автозамены, если эта функция не отключена. Можно отменить любые изменения с помощью клавиш Ctrl + Z или вручную, возвращаясь к моменту до изменения.
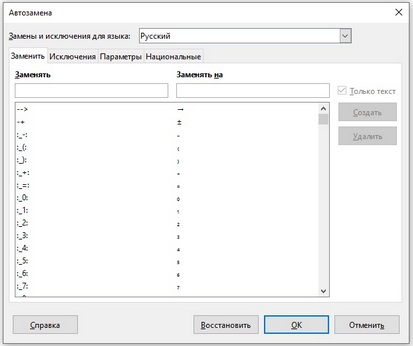
Чтобы изменить параметры автозамены выберите в меню Сервис пункт Параметры автозамены, чтобы открыть диалог Автозамена. Вкладки (функции) диалога:
•Замена, таблица замен для автоматического исправления или замены слов и сокращений в документе.
•Исключения, сокращения или сочетания букв, которые AlterOffice должен игнорировать при автоматической коррекции.
•Параметры, параметры для автоматической замены ошибок во введённых вами данных.
•Национальные, параметры автозамены кавычек и параметры, которые являются специфическими для языка текста.
•Восстановить, сброс измененных значений к значениям AlterOffice по умолчанию.
Отключение автоматических изменений,
Некоторые параметры автозамены применяются при нажатии пробела после ввода данных. Чтобы выключить или включить автозамену ACell, перейдите в меню Сервис и снимите флажок с пункта Автоввод.