Для вставки фигур в презентацию AConcept перейдите в меню Вставка > Фигуры.
Здесь можно выбрать для вставки следующие категории:
•Линии;
•Основные фигуры;
•Блочные стрелки;
•Фигуры-символы;
•Звёзды и свитки;
•Фигуры выносок;
•Блок-схемы.
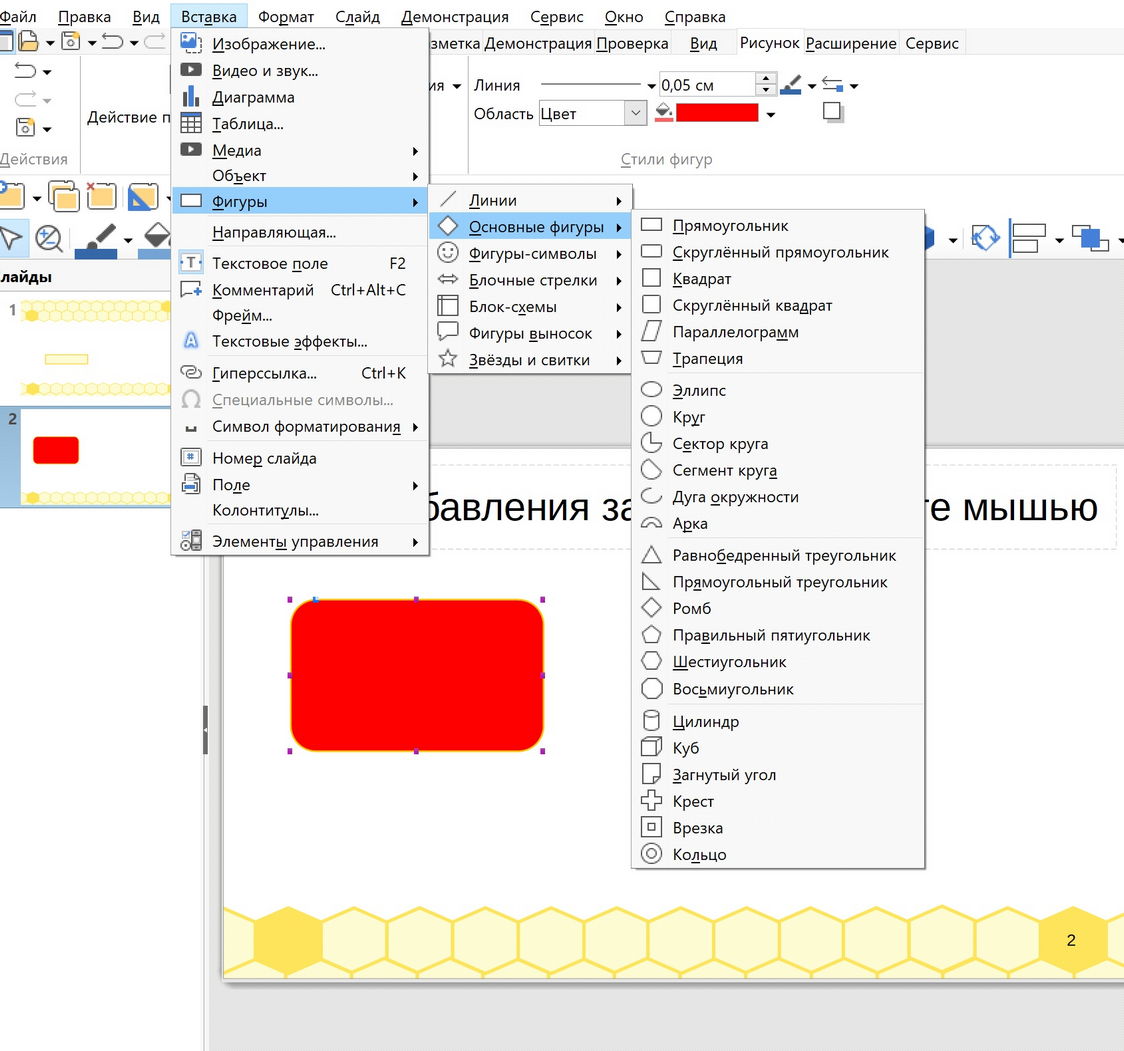
В каждой категории находится множество различных фигур для вставки в документ.
После вставки фигуры в презентацию, откроется вкладка Рисунок где фигуру можно отредактировать, изменяя размер, цвет, стиль линии и добавляя текст. Также можно группировать фигуры, выравнивать их и копировать. Эти возможности позволяют создавать и настраивать различные элементы дизайна в презентации.
Во вкладке Рисунок, раздел Стиль фигур можно изменить тип линии фигуры, ее толщину, цвет, а также стиль стрелок если они имеются.
Во втором ряду раздела Стиль фигур находятся настройки заливки фигуры. Можно изменить стиль и цвет заливки. А также включить отображение теней фигуры.
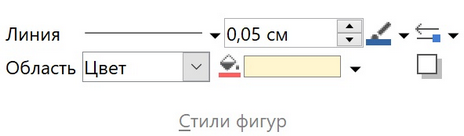
Пример использования:
1.Создайте прямоугольник:
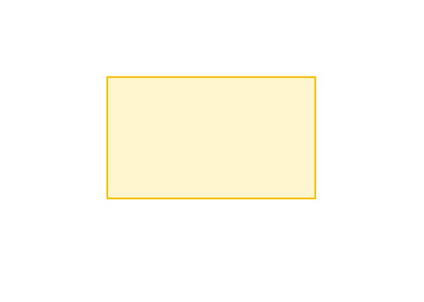
2.Щелкните левой кнопкой мыши на фигуре, чтобы выделить ее.
3.Удалите заливку изменив параметр «Область» на нет.
4.Измените стиль линии на пунктирный красного цвета, используя соответствующие инструменты в панели инструментов.
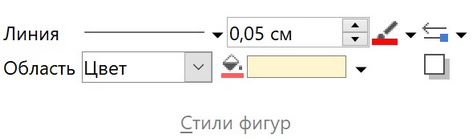
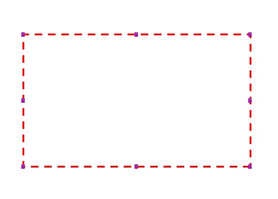
В разделе Упорядочить находятся настройки расположения фигуры. Существуют следующие варианты настроек расположения фигуры:
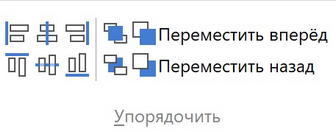
•По левому краю;
•По центру;
•По правому краю;
•По верхнему краю;
•По середине;
•По нижнему краю;
•На передний план;
•Переместить вперед - фигура будет передвигаться вперед по порядку слоев, если есть другие объекты на переднем плане;
•На задний план;
•Переместить назад - фигура будет передвигаться назад по порядку слоев, если есть другие объекты на переднем план.
В разделе Изменение кривой находятся настройки преобразования фигуры:
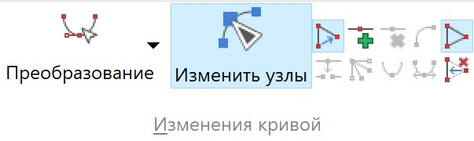
Эти настройки позволяют преобразовать фигуру:
•В кривую;
•В контур;
•В 3D-объект;
•В тело вращения;
•В растровое изображение;
•В метафайл.
Также данное меню позволяет манипулировать узлами фигуры, а именно перемещать, вставлять, удалять узлы. Помимо этого, можно конвертировать узлы в кривую, замкнуть кривую Безье, разделить кривую, создать угловой узел, установить плавный или симметричный переход и устранить узлы.
В разделе Обработка контуров предоставляется функционал, позволяющий выполнять различные операции с контурами:
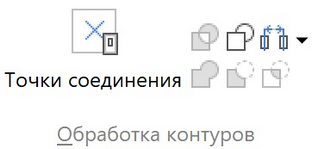
•Точка соединения: эта настройка позволяет соединить две или более точки контура фигуры, чтобы создать новую форму;
•Объединить: эта настройка объединяет две или более фигуры в одну, создавая новую форму;
•Разделить: эта настройка разделяет фигуру на две или более части, в зависимости от указанных точек разделения;
•Сложить: эта настройка объединяет две или более фигуры, но с сохранением их отдельных контуров и форм;
•Вычесть: эта настройка вырезает одну фигуру из другой, создавая новую форму;
•Пересечь: эта настройка позволяет создать новую фигуру, которая представляет собой область пересечения двух или более фигур. В результате применения этой настройки будут видны только области, где контуры фигур пересекаются;
•Распределить: эта настройка позволяет распределить фигуры относительно горизонтальной или вертикальной линии, чтобы обеспечить равномерное распределение между ними.
Пример использования:
1.Создайте две другие фигуры - квадрат и круг:
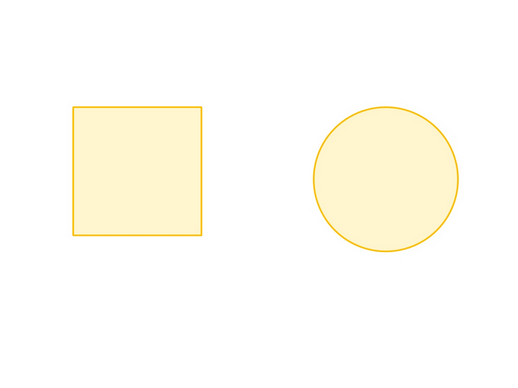
2.Наложите один объект на другой.
3.Выделите оба объекта, зажав клавишу Shift и щелкнув на каждом из них.
4.В верхней панели инструментов найдите раздел Обработка контуров.
5.В этом разделе выберите опцию «Сложить».
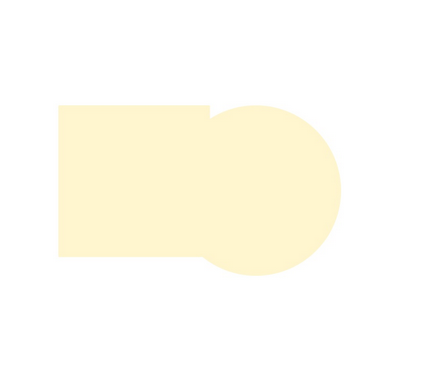
Теперь у вас есть одна цельная фигура, состоящая из объединенных квадрата и круга. Вы можете продолжить работу с этой фигурой, перемещать ее, изменять размеры и т.д.
Настройки в разделе Группировка относятся к операциям с группами объектов. Группировка позволяет объединить несколько фигур в одну группу, чтобы они могли быть обработаны и перемещены как единое целое.
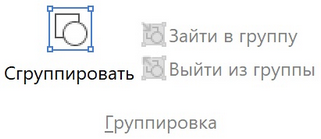
•Настройка «Сгруппировать» позволяет создать группу из выделенных фигур или объектов. После группировки они будут обрабатываться как одно целое;
•Настройка «Зайти в группу» позволяет войти внутрь группы и работать с отдельными элементами, находящимися внутри группы. В этом режиме вы можете изменять, перемещать или удалять отдельные фигуры или объекты внутри группы;
•Настройка «Выйти из группы» позволяет выйти из режима работы с отдельными элементами внутри группы и вернуться к работе с группой в целом.
Раздел Экструзия относится к созданию трехмерных эффектов для фигур или объектов. Эти настройки позволяют добавить объемность и глубину к фигурам.

•Настройка «Глубина» позволяет задать глубину экструзии, то есть насколько далеко фигура или объект будет вытянута в третьем измерении;
•Настройка «Направление» позволяет указать направление экструзии. Вы можете выбрать горизонтальное, вертикальное или пользовательское направление;
•Настройка «Цвета 3D» позволяет настроить цветовую схему для трехмерных фигур или объектов. Вы можете выбрать различные цвета для переднего плана, заднего плана и боковых граней;
•Настройка «Поверхность» позволяет выбрать тип поверхности для трехмерных фигур или объектов. Вы можете выбрать между гладкой, матовой или металлической поверхностью.