Мастер-слайд – это слайд, который используется в качестве шаблона, для всех остальных слайдов. Он похож на стиль страницы в Atext и контролирует основное форматирование всех слайдов на его основе. Презентация может содержать более одного мастер-слайда.
Мастер-слайд имеет определённый набор характеристик, включая цвет фона, графику, градиент и другие объекты (такие как логотипы, декоративные линии и тому подобное), верхние и нижние колонтитулы, расположение и размер текстовых полей и форматирование текста.
Стили
Все характеристики слайдов контролируются стилями. Новые слайды, которые создаются с использованием мастер-слайда, используют стили, которые наследуются из мастер-слайда. Изменение стиля в мастер-слайде приведет в результате к изменениям во всех слайдах, основанных на этом мастер-слайде. Однако, можно изменить отдельные слайды, не влияя на сам мастер-слайд.
Несмотря на то, что мы настоятельно рекомендуем использовать мастер-слайды при любой возможности, бывают случаи, когда необходимо внести изменения вручную в конкретном слайде. Например, чтобы изменить размер области диаграммы, если одновременно используются текст и диаграмма.
Мастер-слайд имеет два типа стилей, связанных с ним: стили презентации и графические стили. Встроенные стили презентации могут быть изменены, но при этом невозможно создавать новые стили презентации. Для графических стилей можно изменять встроенные стили, а также создавать новые стили.
Стили презентации затрагивают три элемента мастер-слайда: фон, фон объекта (таких как значки, декоративные линии и текстовые врезки) и расположение текста на слайде. Текстовые стили подразделяются далее на Примечания, Структура с 1 по 9, Подзаголовок и Заголовок. Стили типа Структура используются для различных уровней списков, которым они принадлежат. Например, стиль Структура 2 используется для подпунктов списка уровня 1, а стиль Структура 3 используется для подпунктов списка уровня 2, и так далее.
Графические стили так не ограничены и могут влиять на многие элементы слайда. Обратите внимание, что стили текста существуют, как в стилях презентации, так и в наборе графических стилей.
Мастер-слайды
AConcept содержит встроенный набор мастер-слайдов. Они могут быть просмотрены в разделе Мастер слайды боковой панели, который содержит три подраздела: Используемые в этой презентации, Недавние и Доступные. Нажмите на знак + рядом с названием подраздела, чтобы раскрыть его и показать эскизы слайдов, или нажмите знак -, чтобы свернуть подраздел и скрыть миниатюры.
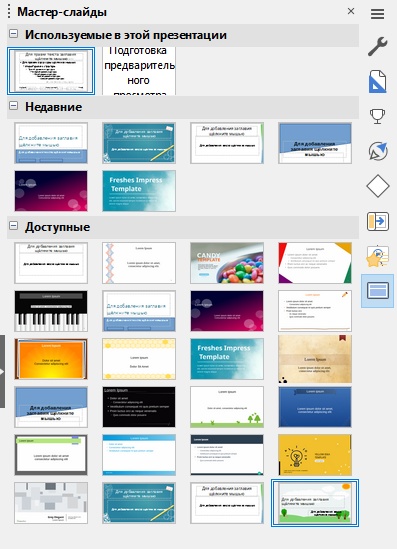
Раздел мастер-слайдов в боковой панели
Каждый из слайдов, показанных в разделе Доступные – это шаблон слайда с таким же названием. Если были созданы собственные шаблоны или добавлены шаблоны из других источников, мастер-слайды таких шаблонов также появятся в этом списке.
Создание мастер-слайда
Создание нового мастер-слайда аналогично изменению мастер-слайда с именем «Обычный».
1.Включите режим редактирования мастер-слайда, выбрав пункт меню Вид > Мастер слайд, появится панель инструментов Режим мастера. Если панель инструментов Режим мастера не отобразится, то активируйте её в меню Вид > Панели инструментов.
2.В панели инструментов Режим мастера нажмите значок Создать мастер ![]() .
.
3.Новый мастер-слайд появится в панели слайдов. Изменяйте этот новый слайд в соответствии с вашими потребностями.
4.Также рекомендуется переименовать этот новый мастер-слайд. Нажмите правой кнопкой мыши на новом слайде в панели слайдов и выберите Переименовать мастер из контекстного меню.
5.После завершения создания мастер-слайда нажмите кнопку Закрыть режим мастера на панели инструментов Режим мастера и вернитесь в режим простого редактирования слайдов.
![]()
Панель инструментов Режим мастера
Применение мастер-слайда
Чтобы применить мастер-слайд ко всем слайдам в презентации:
1.В боковой панели откройте раздел Мастер слайды.
2.Чтобы применить один мастер-слайд ко всем слайдам в вашей презентации, нажмите на него правой кнопкой мыши и выберите из контекстного меню пункт Применить ко всем слайдам.
Чтобы применить различные мастер-слайды к одному или нескольким выделенным слайдам:
1.В панели слайдов выделите слайд или слайды, к которым вы хотите применить ваш новый мастер-слайд.
2.В боковой панели щелкните правой кнопкой мыши по мастер-слайду, который хотите применить к выделенным слайдам, и выберите из контекстного меню пункт Применить к выделенным слайдам.
Загрузка дополнительных мастер-слайдов
Иногда, в существующем наборе слайдов, требуется смешать несколько мастер-слайдов, которые могут быть основаны на различных шаблонах. Например, требуется совершенно другой макет для первого слайда презентации, или можно добавить в презентацию слайд из другой презентации (на основе шаблона, доступного на жестком диске).
1.Выберите пункт главного меню Слайд > Сменить мастер слайд или на вкладке Разметка нажмите на кнопку Сменить мастер-слайд, чтобы открыть одноименный диалог. Этот диалог показывает уже доступные для использования мастер-слайды.
2.Для добавления мастер-слайда нажмите кнопку Загрузка, чтобы открылся диалог Загрузить мастер-слайд.
3.Выберите в диалоге Загрузить мастер-слайд шаблон для загрузки мастер-слайда и нажмите OK.
4.Нажмите OK ещё раз, чтобы закрыть диалог Доступные мастер-слайды.
5.Мастер-слайды из шаблона, который вы выбрали для использования, будут представлены в доступных для использования подразделе главных страниц.
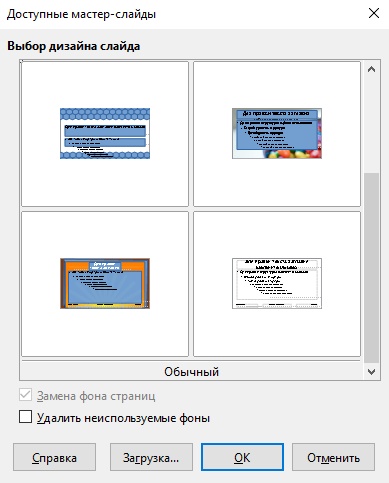
Диалог Доступные мастер-слайды
Примечание: Загруженные мастер-слайды также будут доступны в следующий раз, при открытии этой презентации. Если необходимо удалить неиспользуемые мастер-слайды, установите соответствующую галочку в окне Доступные мастер-слайды. Если мастер-слайд не был использован в презентации, он удалится из списка доступных слайдов.
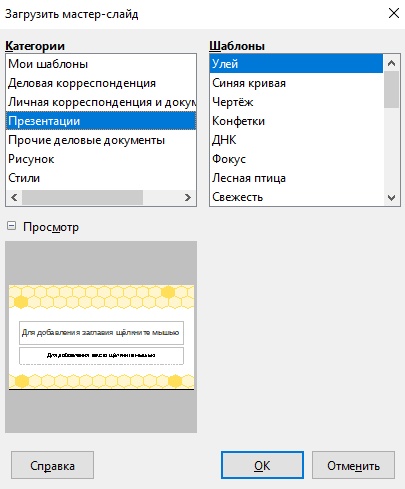
Изменение мастер-слайда
В мастер-слайде могут быть изменены следующие элементы:
•Фон (цвет, градиент, штриховка или текстура);
•Фон объектов (например: логотип или декоративная графика);
•Размер, положение и содержимое верхнего и нижнего колонтитулов слайдов;
•Размер и положение областей для заголовков слайдов и содержимого слайда по умолчанию.
Чтобы выбрать мастер-слайд для изменения:
1.Выберите пункт главного меню Вид > Мастер слайд. Будут показаны свойства мастер-слайда, так что можно будет редактировать их.
2.Выберите мастер-слайд в разделе Мастер слайды боковой панели.
3.Далее Вы может приступать к редактированию слайдов с помощью инструментов, расположенных на вкладах, боковой панели и в окне «Свойства слайда».
4.Произведите необходимые изменения в мастер-слайде, затем нажмите кнопку Закрыть режим фона на панели инструментов Режим мастера, или на вкладке Мастер нажмите на кнопку Обычный, или используйте пункт главного меню Вид > Обычный, чтобы выйти из режима редактирования мастер-слайда.
5.Сохраните презентацию перед тем, как продолжить с ней работать.
Предупреждение: Любые изменения, сделанные в одном слайде, когда активирован режим редактирования мастер-слайда, появятся на всех слайдах, использующих этот слайд, как образец. Убедитесь, что закрыли режим редактирования и вернулись в обычный режим прежде, чем начать работать в любом из слайдов презентации.
Изменения, внесенные в один из слайдов в обычном режиме (например, изменения в стиле точки маркера, цвет области заголовка и так далее) не будут отменены при последующих изменениях в мастер-слайде. Однако, есть случаи, когда желательно вернуть измененный вручную элемент слайда к стилю, определенному в мастер-слайде. Чтобы вернуть форматирование по умолчанию, выберите элемент и выберите пункт главного меню Формат > Отчистить форматирование.
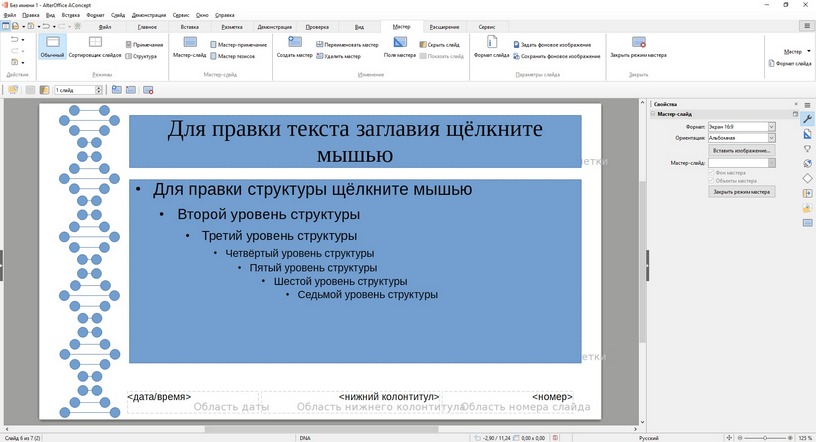
Пример просмотра мастер-слайда
Добавление текста, нижнего колонтитула и полей во все слайды
Мастер-слайд может содержать текст, колонтитулы или поля, добавленные таким образом, что они появляются на каждом слайде в презентации. Из-за расположения слайдов в AConcept, верхние колонтитулы обычно к слайдам не добавляют.
Текст
1.Выберите пункт главного меню Вид > Мастер слайд, чтобы перейти в режим редактирования мастер-слайда.
2.На вкладке Главное выберите значок Текстовое поле или нажмите клавишу F2.
3.В нужном месте слайда зажмите и протащите курсор мыши, чтобы задать область для ввода текста и введите или вставьте в неё нужный текст.
4.Выберите пункт главного меню Вид > Обычный или нажмите на кнопку Закрыть режим мастера на панели инструментов Режим мастера после окончания ввода текстовых объектов, которые должны отображаться на каждом слайде презентации.
Вставка колонтитулов
Чтобы добавить нижний колонтитул к слайдам:
1.Выберите пункт главного меню Вид > Мастер слайд, чтобы перейти в режим редактирования мастер-слайда.
2.Выберите пункт главного меню Вставка > Колонтитулы, чтобы открыть диалог Колонтитулы, содержащий информацию о нижних и верхних колонтитулах.
3.Выберите нужные вам дату и время, введите текст нижнего колонтитула или отметьте пункт «номер слайда» из доступных настроек в диалоге.
4.Нажмите кнопку Применить ко всем, чтобы применить ваши изменения ко всем слайдам в вашей презентации или нажмите кнопку Применить, чтобы применить изменения только к выделенному слайду.
Кроме того, можно добавить дату/время, текст нижнего колонтитула и номер слайда непосредственно в соответствующих областях, как показано на рисунке.
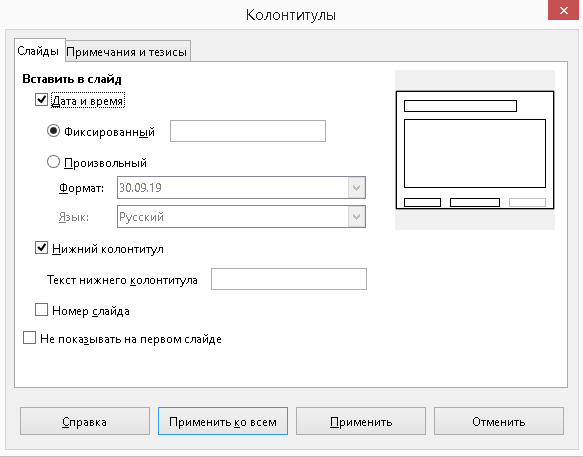
Диалог Верхние и нижние колонтитулы в AConcept.
Поля
Чтобы добавить на слайде поле в объект или добавить поле, как отдельный объект, выберите пункт главного меню Вставка > Поле и выберите нужное поле из подменю.
Добавление и форматирование текста для получения дополнительной информации
Ниже представлен список полей, которые можно использовать в AConcept:
•Дата (фиксированная);
•Дата (переменная): обновляется автоматически, при каждом открытии файла;
•Время (фиксированное);
•Время (переменное): обновляется автоматически, при каждом открытии файла;
•Автор: имя и фамилия берутся из данных пользователя AlterOffice;
•Номер страницы: это номер слайда в AConcept;
•Количество страниц: это количество слайдов в вашей презентации;
•Имя файла.
Совет Для изменения информации об авторе выберите пункт меню Сервис > Параметры > AlterOffice > Пользователь.
Для изменения формата нумерации (1,2,3 или a,b,c или i,ii,iii, и так далее) для полей выберите пункт меню Формат > Маркеры и нумерация.
Чтобы изменить стиль абзаца во всей вашей презентации, откройте диалог Абзац (Формат > Абзац).