Во многих ваших слайдах наверняка содержится некий текст. Этот раздел даст вам краткие рекомендации о методах добавления и изменения внешнего вида текста. Текст, используемый в слайдах, содержится в текстовых полях.
Есть два типа текстовых полей, которые можно добавить в слайд:
•Выберите готовый макет в соответствующем разделе Боковой панели и нажмите левой кнопкой мыши в той части слайда, где хотите ввести текст, не выбирая вставку никаких объектов (типа таблиц, рисунков и прочего). Эти текстовые поля называются автонастроенными (AutoLayout) текстовыми полями.
•Создайте текстовое поле, используя значок Текстовое поле ![]() на вкладке Главное или используйте клавишу на клавиатуре F2.
на вкладке Главное или используйте клавишу на клавиатуре F2.
Использование автонастроенных (AutoLayout) текстовых полей
1.Нажмите левой кнопкой мыши на надписи Для добавления текста щелкните мышью.
2.Введите или вставьте ваш текст в текстовое поле.
Использование текстовых полей
1.Нажмите на значок Текстовое поле ![]() на вкладке Главное или нажмите клавишу F2 на клавиатуре.
на вкладке Главное или нажмите клавишу F2 на клавиатуре.
2.Зажмите левую клавишу мыши в нужном месте на слайде и перемещайте курсор, чтобы нарисовать прямоугольник для ввода текста на слайде. Не беспокойтесь о вертикальном размере, так как текстовое поле будет расширяться по необходимости при вводе текста.
3.Отпустите клавишу мыши, когда закончите. Курсор появится в текстовом поле, которое находится в режиме редактирования (обрамленное границей, показанной на рисунке ниже).
4.Введите или вставьте текст в текстовое поле.
5.Нажмите левой кнопкой мыши за границей текстового поля, чтобы завершить редактирование текста.
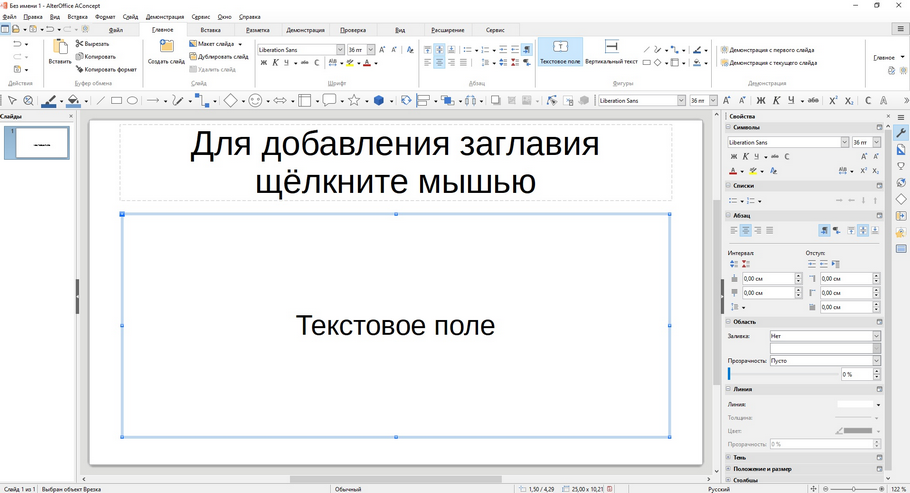
Создание и правка текстовых полей
Текстовые поля можно перемещать, изменять их размеры и удалять.
Вертикальный текст
В дополнение к обычным текстовым полям, где текст ориентирован горизонтально, можно вставить такие текстовые поля, где текст вводится вертикально. Вертикальный текст доступен только при включённой поддержке восточноазиатских языков в меню Сервис > Параметры > Настройки языка > Языки.
Нажмите на значок Вертикальный текст ![]() на вкладке Главное, чтобы создать текстовое поле для ввода вертикального текста.
на вкладке Главное, чтобы создать текстовое поле для ввода вертикального текста.
Быстрое изменение размеров шрифта
В AConcept на вкладке Главное есть значки Увеличить кегль и Уменьшить кегль, предназначенные для увеличения и уменьшения размеров шрифта.
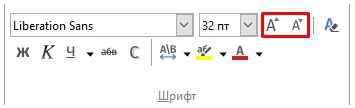
Кнопки для быстрого изменения размеров шрифта на вкладке Главное
Вставка текста
Скопированный из другого документа текст может быть вставлен в текстовое поле в AConcept. Тем не менее, вставленный текст, скорее всего, не соответствует по форматированию окружающему тексту в текущем слайде или тексту в других слайдах презентации. В некоторых случаях такой текст может быть оставлен в изначальном виде. Однако, в большинстве случаев важно, чтобы стиль презентации был единым и чтобы сама презентация по внешнему виду не превращалась в «лоскутное одеяло» из разных стилей абзацев, типов шрифтов, маркеров в списках и так далее. Есть несколько способов, чтобы обеспечить единообразие внешнего вида в презентации.
Вставка текста без форматирования
Вставить в документ текст без форматирования и позже применить к нему форматирование – это хорошая идея. Чтобы вставить текст без форматирования:
•Используйте сочетание клавиш Ctrl+V.
•Или перейдите на вкладку Главное и нажмите на маленький треугольник справа от значка Вставить и выберите вариант Только текст.
Неформатированный текст будет отформатирован так же, как окружающий текст или стиль абзаца вокруг места вставки в автонастроенном (AutoLayout) текстовом поле или в базовом стиле в обычном текстовом поле.
Форматирование вставленного текста
Если вставить текст в автонастроенное (AutoLayout) текстовое поле, то к нему необходимо применить соответствующий стиль, чтобы получить тот же вид, как в остальной части презентации.
1.Вставьте текст в нужное место.
2.Выделите вставленный текст.
3.Нажмите правой кнопкой мыши по выделенному тексту, после чего откроется контекстное меню.
4.Выберите пункт Изменить стиль…
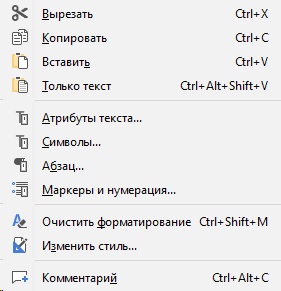
5.В появившемся диалоговом окне Подзаголовок представлены разделы с инструментами, в которых Вы можете изменить текст.
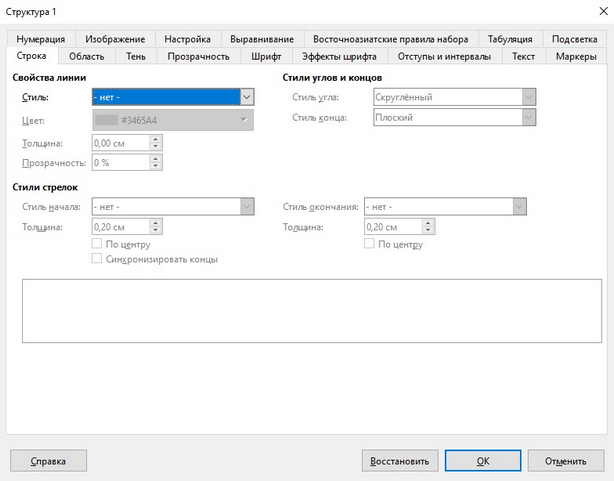
6.Примените любое необходимое ручное форматирование к тексту, чтобы изменить атрибуты шрифта, табуляцию и т.д.
Создание маркированных и нумерованных списков
Процедура создания маркированного или нумерованного списка отличаются в зависимости от типа используемого текстового поля, хотя средства для управления списками и настройки внешнего вида одни и те же. В автонастроенных (AutoLayout) текстовых полях доступные по умолчанию стили настроены, как маркированные списки. Для нормальных текстовых полей необходимо выполнить дополнительные действия, чтобы создать маркированный список.
Автонастроенное (AutoLayout) текстовое поле
Автонастроенное (AutoLayout) текстовое поле уже отформатировано как маркированный список. Создание списка в нём выглядит следующим образом:
1.Выберите нужный макет слайда, содержащий текстовое поле, в Боковой панели.
2.В текстовом поле щелкните по надписи Для добавления текста щелкните мышью.
3.Введите текст и нажмите клавишу Enter, чтобы создать новую маркированную строку.
4.Выделите весь текст и нажмите на Нумерованный список ![]() на вкладке Главное, чтобы изменить маркированный список на нумерованный.
на вкладке Главное, чтобы изменить маркированный список на нумерованный.
Совет: Нажмите сочетание клавиш Shift+Enter, чтобы создать следующую строку в списке без маркера. Новая строка будет иметь такой же отступ, как предыдущая строка. Чтобы выключить маркеры вообще, нажмите значок Маркированный список ![]() на вкладке Главное.
на вкладке Главное.
Текстовые поля
Создание маркированного и нумерованного списка в обычном текстовом поле:
1.Нажмите значок Текстовое поле ![]() на вкладке Главное и создайте текстовое поле на слайде.
на вкладке Главное и создайте текстовое поле на слайде.
2.Нажмите значок Маркированный список ![]() или Нумерованный список
или Нумерованный список ![]() на вкладке Главное.
на вкладке Главное.
3.Введите текст и нажмите клавишу Enter, чтобы создать следующую маркированную или нумерованную строку.
Создание нового уровня структуры
Новый уровень структуры может быть создан следующим образом:
1.Если это необходимо, нажмите клавишу Enter, чтобы начать новую строку в списке
2.Чтобы «уменьшить» запись списка (сдвинуть её влево), нажмите клавишу Tab, или щелкните на значок Уменьшить отступ на вкладке Главное в блоке Абзац, или используйте сочетание клавиш Alt+Shift+Left. Запись списка переместится влево (если только она уже не находится на 1 уровне!) на предыдущий уровень структуры. Нажмите клавишу Enter снова для создания новой записи в списке с тем же уровнем структуры, что и предыдущий.
3.Чтобы «увеличить» запись списка (сдвинуть её вправо), нажмите клавишу Tab или щелкните на значок Увеличить отступ (стрелка вправо) на вкладке Главное в блоке Абзац, или используйте сочетание клавиш Alt+Shift+Right. Запись в списке переместится вправо с отступом на следующий уровень структуры. Нажмите клавишу Enter снова для создания новой записи в списке с тем же уровнем структуры, что и предыдущий.
Изменение вида списка
Полностью настраивать внешний вид списка можно, изменяя вид маркеров или нумерацию для всего списка или для отдельной записи в списке. Все изменения могут быть сделаны через диалог Маркеры и нумерация, доступный из меню Формат > Маркеры и нумерация.
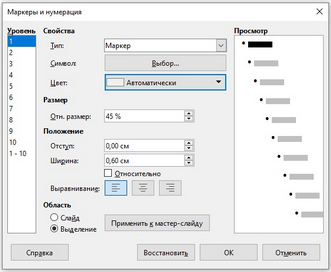
Для изменения вида списка:
1.Выделите список или нажмите на границе текстового поля так, чтобы отобразились метки-манипуляторы.
2.Выберите пункт меню Формат > Маркеры и нумерация.
3.В появившемся диалоге Маркеры и нумерация настройте параметры отображения списка.