Вставка слайда
Новый слайд может быть вставлен в презентацию следующими способами:
1.Нажать правой кнопкой мыши на слайд в рабочей области Панели слайдов или в Сортировщике слайдов и выбрать пункт контекстного меню Создать слайд.
2.Нажать на значок Создать слайд ![]() на вкладке Главное.
на вкладке Главное.
3.В меню Слайд выберите пункт Создать слайд.
Новый слайд будет вставлен после выделенного слайда в презентации.
Дубликат слайда
Иногда, вместо того, чтобы добавлять новый слайд, можно дублировать уже существующий слайд в презентации:
1.Выделите слайд, который хотите дублировать в Панели слайдов.
2.Нажмите правой кнопкой мыши на слайде в Панели слайдов и выберите пункт контекстного меню Дублировать слайд. Или переключитесь в режим Сортировщик слайдов, нажмите правой кнопкой мыши на слайде и выберите пункт контекстного меню Дублировать слайд. Также функция Дублировать слайд есть на кладке Главное и в пункте меню Слайд.
3.Дубликат слайда будет вставлен после выделенного слайда в презентации.
Выбор макета слайда
В Боковой панели выберите раздел Свойства, чтобы отобразить доступные макеты. Макеты, включенные в состав AlterOffice, варьируются от пустого до макета с шестью блоками текста и заголовком.
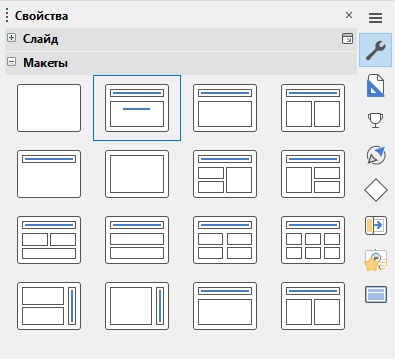
Первый слайд в презентации, как правило, титульный слайд. Для него можно использовать любой пустой макет или один из титульных макетов.
Чтобы создать заголовок, в случае если был выбран один из титульных макетов, нажмите на слайде текст «Для добавления заглавия щёлкните мышью» и введите текст заголовка. Для добавления текста нажмите на текст «Для добавления текста щёлкните мышью» и введите свой текст. Для настройки форматирования заголовка, подзаголовка, либо его содержимого, нужно изменить стиль презентации.
Текстовые и графические элементы могут быть изменены в любой момент во время подготовки презентации, но изменения макета слайда, который уже содержит в себе некоторое наполнение, может повлиять на формат содержимого. Поэтому рекомендуется обратить особое внимание на макет для предотвращения любой потери содержимого.
Для просмотра названия макетов используйте функцию Подсказка: поместите курсор на макет в Боковой панели и его имя отобразится в небольшом прямоугольнике.
Для выбора или изменения макета слайда, выберите слайд в Панели слайдов, чтобы он появился в рабочей области и выберите нужный макет из макетов в Боковой панели. Несколько макетов содержат один или более блоков с содержимым. Каждый из этих блоков может содержать текст, видео, изображение, диаграммы или таблицы.
Можно выбрать тип содержимого нажав на соответствующем значке, отображаемом в центре блока, как показано на рисунке ниже. Если нужно использовать блок под текст, то нажмите левой кнопкой мыши на надпись «Для добавления текста щелкните мышью».
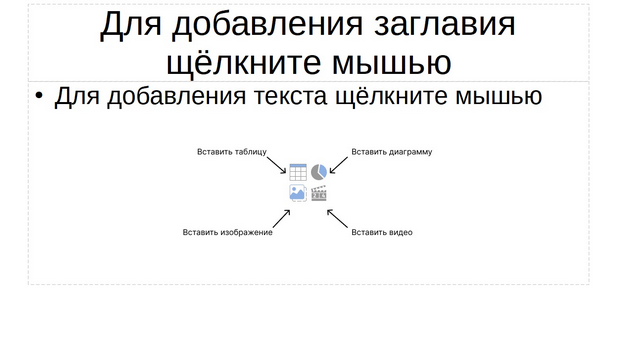
Изменение элементов слайдов
Слайд содержит элементы, которые были включены в слайд мастером, а также элементы, включенные в выбранный макет слайда. Тем не менее, маловероятно, что предопределенные макеты будут удовлетворять все потребности пользователя при создании презентации. В процессе создания презентации можно удалять не нужные элементы или вставленные объекты, такие как текст и рисунки.
Хотя AConcept не имеет функциональных возможностей для создания новых макетов, он позволяет изменять размер и перемещать элементы макета. Кроме того, можно добавлять элементы, не ограничиваясь размером и положением блоков в макете.
Чтобы изменить размер блока с содержимым, нажмите на его рамке так, чтобы отобразились метки-манипуляторы. Чтобы переместить его, поместите курсор мыши на рамке так, чтобы курсор поменял форму на крест со стрелками. Теперь вы можете перетащить блок на новое место в слайде.
Чтобы удалить любые ненужные элементы:
•Нажмите по элементу для его выделения.
•Нажмите клавишу Delete, чтобы удалить элемент.
Добавление текста
Чтобы добавить текст на слайд, который содержит текстовый блок, нажмите на надпись «Для добавления текста щелкните мышью» в текстовом блоке, а затем введите текст. При выделении текстового блока отображается панель «Форматирование текста», с помощью которой можно настроить стиль текста. Также это можно сделать на вкладке Главное. Более подробную информацию о тексте смотрите в разделе «Добавление и форматирование текста».
Добавление объектов
Чтобы добавить объект на слайд, например, изображение, фотографию или электронные таблицы, нажмите в блоке на значок того типа объекта, который требуется. Для получения дополнительной информации смотрите раздел «Добавление изображений, таблиц, диаграмм или медиа-файлов».
Изменение внешнего вида всех слайдов
Чтобы изменить фон или другие характеристики всех слайдов в презентации, необходимо изменить мастер-слайд или выбрать другой мастер-слайд, как это описано в разделе «Работа с мастер-слайдами и стилями».
Мастер-слайд – это слайд с заданным набором характеристик, который используется в качестве отправной точки для создания других слайдов (иначе говоря шаблона). Эти характеристики включают в себя фон слайда, объекты на заднем плане, форматирование любого текста и любого фонового изображения.
Если всё, что нужно сделать, это изменить фон презентации, то можно сделать следующее:
1.Щелкните правой кнопкой мыши по слайду и в контекстном меню выберите Свойства слайда (или в меню Слайд > Свойства слайда).
2.Перейдите на вкладку Фон.
3.Выберите желаемый тип фона между заливкой цветом, градиентом,изображением, орнаментом и штриховкой.
4.Выберите желаемый вариант самого фона в появившемся списке.
5.Нажмите OK, чтобы сохранить настройки.
Изменение демонстрации слайдов
По умолчанию в демонстрации слайдов будут показаны все слайды в том же порядке, как они отображены в режиме слайдов, без автоматической смены слайдов. Вы должны нажимать на клавишу клавиатуры или щелкать мышью, чтобы менять слайды.
Вы можете использовать вкладку Демонстрация, чтобы изменить порядок слайдов, автоматизировать переход от одного слайда к другому и других параметров. Более подробная информация представлена в пунктах «Отображение презентации» и «Настройка показа слайдов».