Рекомендуется использовать стили
Стили это главное при использовании AText. Стили позволяют легко форматировать документ и изменять форматирование с минимальными усилиями. Стиль это именованный набор параметров форматирования. При применении стиля применяется целая группа форматов одновременно. Кроме того, стили используются для многих внутренних процессов в AText, даже если это никак не обозначено и не видно пользователю. Например, оглавление документа создается на основе стилей заголовков (или других стилей, заданных в настройках).
Совет: Ручное форматирование (также называемое прямое форматирование) отменяет стили, и избавиться от него, применяя к ручному форматированию стили, нельзя.
AText содержит несколько типов стилей для различных типов элементов: символов, абзацев, страниц, врезок и списков.
Форматирование можно настроить с помощью инстурментов на вкладке Главное. Рассмотрим их подробнее.
Форматирование шрифта
Чтобы изменить шрифт воспользуйтесь блоком инструментов Шрифт на вкладке Главное.
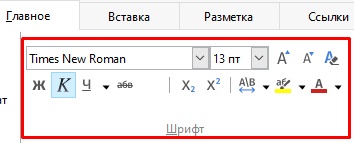
Блок инструментов Шрифт
Блок инструментов «Шрифт»
1.![]() Гарнитура (меняет стиль шрифта)
Гарнитура (меняет стиль шрифта)
2. ![]() Кегль (меняет размер шрифта)
Кегль (меняет размер шрифта)
3.![]() Увеличитель Кегль (увеличивает размер шрифта на 2 пункта)
Увеличитель Кегль (увеличивает размер шрифта на 2 пункта)
4.![]() Уменьшить Кегль (уменьшает размер шрифта на 2 пункта)
Уменьшить Кегль (уменьшает размер шрифта на 2 пункта)
5.![]() Очистить форматирование (Отменяет все параметры текста, возвращая в исходное положение)
Очистить форматирование (Отменяет все параметры текста, возвращая в исходное положение)
6.![]() Жирный (изменяет выделенный текст, делая его жирным)
Жирный (изменяет выделенный текст, делая его жирным)
7.![]() Курсив (изменяет выделенный текст, делая его курсивным)
Курсив (изменяет выделенный текст, делая его курсивным)
8.![]() Подчёркнутый (подчеркивает выделенный текст)
Подчёркнутый (подчеркивает выделенный текст)
9.![]() Зачёркнутый (зачёркивает выделенный текст)
Зачёркнутый (зачёркивает выделенный текст)
10.![]() Нижний индекс (выделите букву, цифру или любую другую литеру, которую требуется напечатать в формате нижнего индекса)
Нижний индекс (выделите букву, цифру или любую другую литеру, которую требуется напечатать в формате нижнего индекса)
11. ![]() Верхний индекс (выделите букву, цифру или любую другую литеру, которую требуется напечатать в формате верхнего индекса)
Верхний индекс (выделите букву, цифру или любую другую литеру, которую требуется напечатать в формате верхнего индекса)
12.![]() Межсимвольный интервал (расширяет или сужает расстояние между символами в тексте)
Межсимвольный интервал (расширяет или сужает расстояние между символами в тексте)
13.![]() Цвет подсветки символов (выделяет цветом текстовые объекты)
Цвет подсветки символов (выделяет цветом текстовые объекты)
14. ![]() Цвет шрифта (меняет цвет шрифта)
Цвет шрифта (меняет цвет шрифта)
Форматирование абзацев
Много форматов к абзацу можно применить, используя блок инструментов Абзац на вкладке Главное.
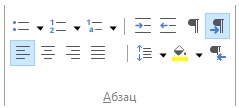
Блок инструментов Абзац
Блок инструментов «Абзац»
1.![]() Маркированный список
Маркированный список
2. ![]() Нумерованный список
Нумерованный список
3. ![]() Многоуровневый список
Многоуровневый список
4. ![]() Увеличить отступ (увеличивает отступ на один уровень)
Увеличить отступ (увеличивает отступ на один уровень)
5. ![]() Уменьшить отступ (уменьшает отступ на один уровень)
Уменьшить отступ (уменьшает отступ на один уровень)
6. ![]() Переключить непечатаемые символы
Переключить непечатаемые символы
7.![]() Слева направо
Слева направо
8. ![]() Выровнять влево (выравнивание текста по левому краю)
Выровнять влево (выравнивание текста по левому краю)
9. ![]() По центру (выравнивание текста по центру)
По центру (выравнивание текста по центру)
10. ![]() Выровнять вправо (выравнивание текста по правому краю)
Выровнять вправо (выравнивание текста по правому краю)
11. ![]() По ширине (выравнивание текста по ширине)
По ширине (выравнивание текста по ширине)
12. ![]() Задать межстрочный интервал
Задать межстрочный интервал
13. ![]() Цвет фона (изменение цвета фона)
Цвет фона (изменение цвета фона)
14. ![]() Справа налево
Справа налево
Форматирование стилей
Чтобы изменить стиль текста воспользуйтесь блоком инструментов во вкладке Главное.
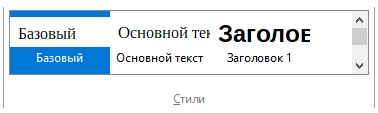
Блок инструментов Стили
Чтобы применить стиль к тексту:
1. Выделите текст, который нужно отформатировать
2. На вкладке Главное выберите стиль
Автоформатирование
Можно настроить AText для автоматического форматирования частей документа в соответствии с выбором, сделанным в настройках диалога Автозамена (Сервис > Автозамена > Параметры автозамены).
Совет: Если внезапно возникли странные изменения в форматировании документа, то диалог Автозамена - это первое место, где стоит поискать проблему.
Некоторые общие нежелательные или неожиданные изменения форматирования включают в себя:
•Горизонтальные линии. Если ввести в начале абзаца три и более дефиса, знака подчеркивания или знака равно подряд и нажать клавишу Enter, то абзац будет заменён линией на всю ширину страницы. Эта линия будет являться нижней границей предыдущего абзаца.
•Маркированные и нумерованные списки. Маркированный список будет создан, если ввести дефис (-), звездочку (*) или знак плюс (+), отделенные от начала абзаца пробелом или знаком табуляции.
Чтобы отключить или включить автоформатирование, выберите пункт меню Сервис > Автозамена > Параметры автозамены и выберите или снимите выбор с нужных элементов в списке.
Перенос слов
Есть несколько вариантов действий при расстановке переносов: AText может расставлять их автоматически (используя свои словари), либо вставить перенос дефисом вручную или не ставить переносы совсем.
Автоматический перенос слов
Чтобы включить или выключить автоматический перенос слов:
1.Нажмите клавишу F11, чтобы открыть диалог Стили.
2.Во вкладке Стиль абзаца нажмите правой кнопкой мыши по пункту Базовый (или по названию стиля абзаца, который используется) и выберите Изменить.
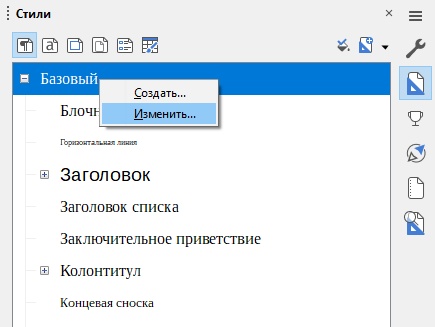
3.В диалоге Стиль абзаца перейдите на вкладку Положение на странице.
4.В разделе Расстановка переносов установите или снимите флажок у опции Автоматический перенос. Нажмите кнопку OK, чтобы сохранить настройки.
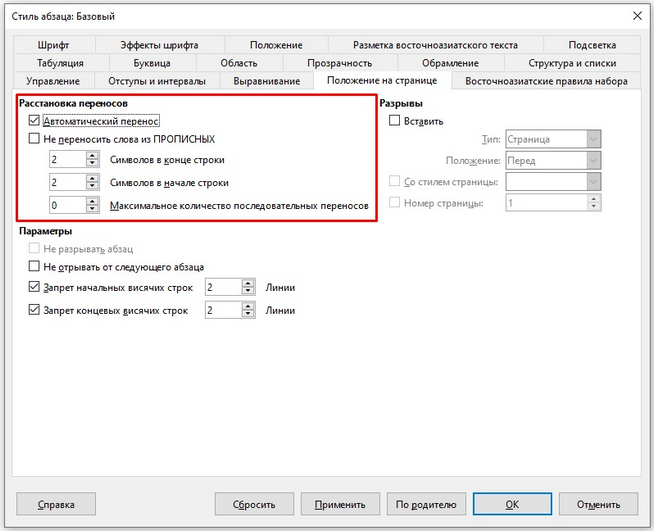
Автоматическая расстановка переносов включена
Также можно установить параметры переносов через меню Сервис > Параметры > Настройки языка > Лингвистика. В окне Параметры прокрутите список вниз, чтобы найти настройку для переносов.
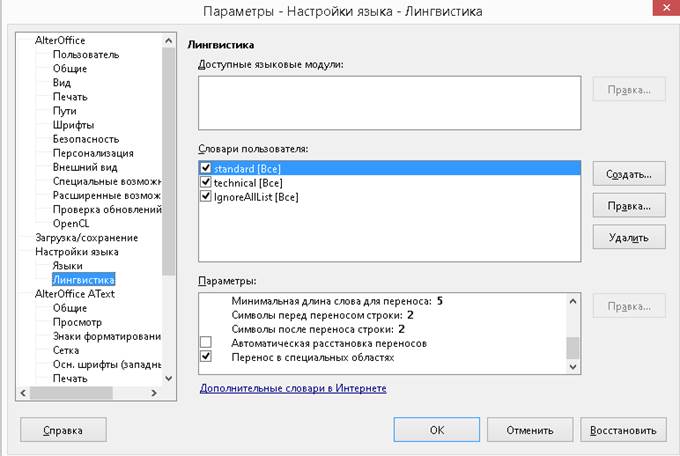
Установка параметров переносов
Примечание: Для автоматической расстановки переносов требуется словарь переносов. Обычно словари переносов содержат в названии слово hyphen.
Чтобы изменить минимальное количество символов для переноса, минимальное количество символов до перевода строки или минимальное количество символов после разрыва строки, выберите пункт, а затем нажмите кнопку Изменить в разделе Параметры.
Параметры расстановки переносов, установленные в диалоговом окне Лингвистика, действуют только тогда, когда расстановка переносов включена через стили абзаца.
Ручная расстановка переносов
Ручная расстановка переносов слов использует условный перенос. Чтобы вставить условный перенос в слово, установите курсор на нужную позицию в слове и нажмите Ctrl+дефис (знак минус). Слово будет перенесено в этой позиции, если оно находится в конце строки, даже если автоматическая расстановка переносов для этого абзаца выключена.