Работа с текстом (выделение, копирование, вставка, перемещение) в AText аналогична работе в любой другой программе. AlterOffice предоставляет несколько способов выбора объектов, которые не расположены рядом друг с другом, например, можно выбрать вертикальный блок текста и вставить его, как не форматированный текст.
Выбор объектов, которые идут не по порядку
Чтобы выбрать разрозненные объекты, используйте мышь:
1.Выделите первый кусок текста.
2.Удерживая клавишу Ctrl на клавиатуре, используйте мышь для выделения следующего куска текста.
3.Повторите пункты 1 и 2 столько раз, сколько необходимо.
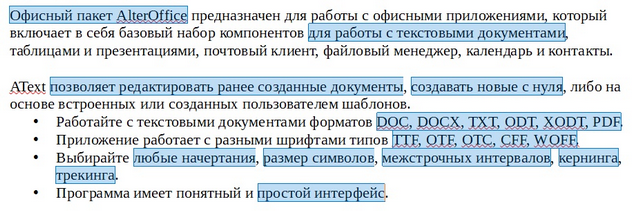
Выбор разрозненных объектов в документе
Теперь можно работать с выделенным текстом (копировать его, удалять его, изменять его стиль или что угодно ещё).
Чтобы выбрать разрозненные объекты, используя клавиатуру:
1.Выделите первый кусок текста.
2.Нажмите сочетание клавиш Shift + F8. Это переведет AText в режим Добавляемое выделение.
3.Используйте клавиши курсора, чтобы переместиться к началу следующего куска текста для его выделения. Удерживайте клавишу Shift и клавишами курсора (со стрелками) выделяйте следующий кусок текста.
4.Повторите столько раз, сколько требуется.
Теперь можно работать с выделенным текстом. Нажмите клавишу Esc, чтобы выйти из этого режима.
Выделение текста вертикальным блоком
Можно выделить текст вертикальным блоком или «колонкой», используя режим блочного выделения AlterOffice. Чтобы выбрать режим блочного выделения, используйте пункт меню Правка > Режим выделения > Блочная область или нажмите на значок Режим выделения в строке состояния и выберите из списка Блочное выделение.
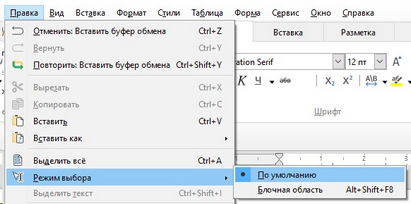
Режим выделения текста из меню
Теперь выделите текст, используя мышь или клавиатуру, как показано на рисунке ниже.

Выделение текста вертикальным блоком
Вырезание, копирование и вставка текста
Вырезание и копирование текста в AText выполняется так же, как и в других приложениях для работы с текстом. Для выполнения этих операций можно использовать мышь или клавиатуру. Можно копировать или перемещать текст в документе или между документами методом перетаскивания или, используя пункты меню, значки на панели инструментов или сочетания клавиш клавиатуры. Также можно копировать текст из других источников, таких, как веб-страницы, и вставлять его в документ AText.
Использование мыши: Чтобы переместить выделенный текст, перетяните текст на новое место и отпустите кнопку мыши. Чтобы скопировать выделенный текст, тяните его в новое место, удерживая нажатой клавишу Ctrl. Скопированный текст сохранит своё форматирование.
Использование клавиатуры: Чтобы переместить (вырезать и вставить) выделенный текст, нажмите сочетание клавиш Ctrl+X для вырезания текста, установите курсор на новое местоположение текста и нажмите сочетание клавиш Ctrl+V для вставки. Также можно использовать значки на вкладке Главное.
При вставке текста результат зависит от источника текста и от того, как он был вставлен. Если нажать на значок Вставить, то любое форматирование текста (выделение жирным или курсив) сохранится. Текст, вставляемый из веб-страниц, может быть помещен во врезки или таблицы. Если результат не понравился, то нажмите значок Отменить или нажмите сочетание клавиш Ctrl+Z.
Чтобы вставляемый текст принял форматирование окружающего текста:
•Выберите пункт меню Правка > Вставить как, или
•Нажмите на треугольник справа от значка Вставить на вкладке Главное, или
•Нажмите на значок Вставить, не отпуская левую кнопку мыши.
Затем в появившемся меню выберите Только текст. Набор вариантов в меню Вставить как меняется в зависимости от происхождения и форматирования текста (или другого объекта) для вставки. На рисунке ниже показан пример для текста из буфера обмена.
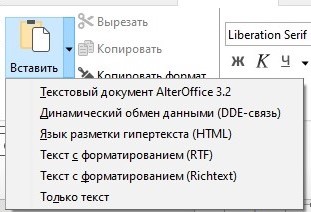
Поиск и замена текста и форматирование
В AText есть два способа для поиска текста в документе: из панели поиска и из диалога Найти и заменить.
В диалоге можно:
•Искать и заменять слова и фразы
•Использовать специальные символы и регулярные выражения, чтобы облегчить и ускорить поиск
•Искать и заменять определенное форматирование (стили)
•Искать и заменять стили абзаца
Использование панели поиска: Если панель поиска невидима, то для её отображения выберите пункт меню Вид > Панели инструментов > Найти или нажмите сочетание клавиш Ctrl + F. Панель поиска появится внизу окна AlterOffice прямо над строкой состояния. Панель можно сделать плавающей или прикрепить её в ином месте окна AText.
![]()
Панель поиска в позиции по умолчанию
Для использования панели поиска введите в поле для ввода искомый текст и нажмите клавишу Enter, чтобы найти следующее совпадение в текущем документе. Нажимайте кнопки Следующее и Предыдущее по мере необходимости в поиске. Нажатие на значок лупы с карандашом откроет диалог Найти и заменить.
Использование диалога Найти и заменить
Чтобы открыть диалог Найти и заменить, используйте сочетание клавиш Ctrl + H или выберите пункт меню Правка > Найти и заменить. При необходимости нажмите кнопку Другие параметры, чтобы расширить диалог и получить доступ к дополнительным параметрам поиска и замены.
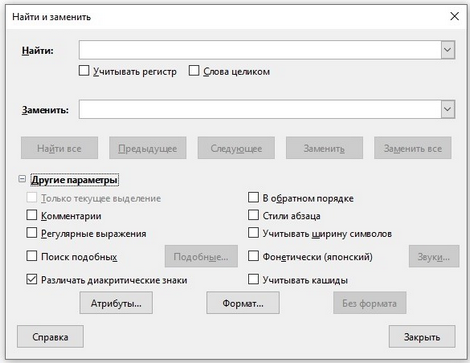
Расширенный диалог Найти и заменить
Для использования диалога Найти и заменить:
1.Введите искомый текст в поле Найти.
2.Для замены текста на другой введите новый текст в поле Заменить.
3.Можно выбрать различные варианты, такие, как искать слово целиком, учитывать регистр и другие.
4.После настройки параметров поиска нажмите Enter в поле Найти. Чтобы заменить найденный текст нажмите Заменить.
Совет: Если нажать кнопку Найти все, то AlterOffice выделит все искомые элементы в тексте документа. Аналогично, если нажать кнопку Заменить все, то AlterOffice заменит все совпадающие элементы на новые.
Предупреждение: Используйте функцию Заменить все с осторожностью, иначе можно получить массу неверных значений в документе. Исправление такой ошибки может потребовать кропотливой работы по ручному поиску и замене неверного текста слово за словом.
Вставка специальных символов
Специальные символы не представлены на стандартной русско-английской клавиатуре. Например, © ¾ æ ç ñ ö ø ¢ – это всё специальные символы. Чтобы вставить специальный символ:
1.Поместите курсор в место вставки символа.
2.Выберите пункт меню Вставка > Специальные символы, чтобы открыть соответствующий диалог.
3.Выберите символы (из любого шрифта или нескольких шрифтов), которые необходимо вставить, в необходимом порядке и нажмите кнопку Вставить.
Выбранные для вставки символы отображаются в левом нижнем углу диалога. Каждый выбранный символ показывается справа с указанием его числового кода.
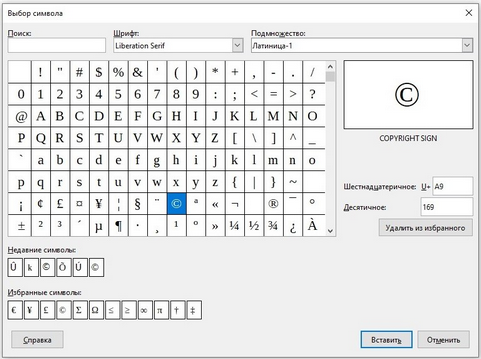
Различные шрифты включают в себя различные специальные символы. Если не можете найти нужный специальный символ, попробуйте изменить шрифт.
Вставка тире, неразрывных пробелов и дефисов
Для предотвращения разделения двух слов в конце строки нажмите клавиши Ctrl+Shift при вставке пробела между этими словами. Вместо обычного будет поставлен неразрывный пробел. Чтобы слова, содержащие дефис, не переносились на новую строку (например, чтобы не разрывать слово Санкт-Петербург) необходимо обыкновенный дефис заменить на неразрывный дефис при помощи нажатия сочетания клавиш Shift+Ctrl+знак минус. Чтобы вставить короткие и длинные тире, можно использовать настройку Заменять дефисы на тире на вкладке Параметры в меню Сервис > Автозамена > Параметры автозамены. Эта настройка заменяет, при определенных условиях, один или два дефиса на одно тире.
•Введите символы, пробел, два дефиса, еще пробел и еще символы. Два дефиса будут заменены на короткое тире.
•Введите символы, один дефис, еще символы (без пробелов!). Дефис будет заменен на длинное тире.
Установка табуляции и отступов
Горизонтальная линейка показывает шаг табуляции. Любые шаги табуляции, переопределённые пользователем, перепишут существующие по умолчанию шаги табуляции. Настройки табуляции влияют на отступ всего абзаца (используйте значки Увеличить отступ и Уменьшить отступ на вкладке Главное), а также на отступ отдельной строки абзаца (при нажатии клавиши Tab на клавиатуре).
Использование шага табуляции по умолчанию может вызвать проблемы, если происходит обмен документами с другими людьми. Если используется шаг табуляции по умолчанию и затем документ будет передан кому-то еще, кто выбрал иной шаг табуляции по умолчанию, то форматирование в таком документе может измениться, так как будут использованы настройки этого человека. Вместо использования настроек по умолчанию определите собственные настройки табуляции, как рассказано ниже.
Чтобы определить отступы и настройки табуляции для одного или нескольких выделенных абзацев, дважды нажмите левой кнопкой мыши на части линейки, окрашенной в серый цвет, и обозначающей поля страницы, чтобы открыть диалог Абзац на вкладке Отступы и интервалы.
Наилучшим решением будет определить настройки табуляции в стиле абзаца.
Совет: Использование пробелов в качестве табуляции может привести к сбою форматирования при повторном открытии документа или открытии документа с другими настройками.
Выбор параметров по умолчанию для табуляции
Чтобы установить единицы измерения и размер шага табуляции, откройте меню Сервис > Параметры > AlterOffice AText > Общие.
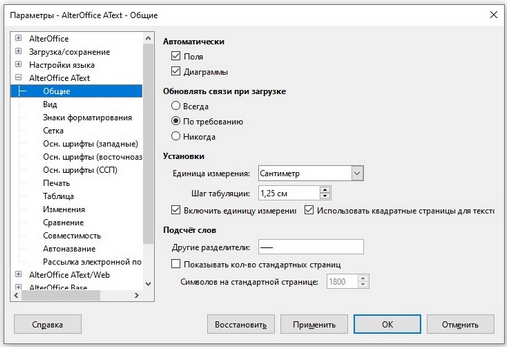
Выбор настроек по умолчанию для шага табуляции
Примечание: Изменения настроек табуляции по умолчанию влияют на форматирование документов открытые после изменения настроек, в которых использовался данный параметр.
Также можно изменить единицы измерения для линейки в текущем документе, нажав правой кнопкой мыши по линейке для открытия списка единиц измерения. Выберите нужный вариант и нажмите по нему левой кнопкой мыши. Выбранная настройка применится только к этой линейке.
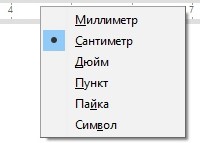
Выбор единиц измерения на линейке
Проверка орфографии и грамматики
AText содержит средства проверки орфографии, которые можно использовать следующими способами:
Значок |
Результат |
Автопроверка орфографии |
Проверяет каждое слово при введении и подчёркивает неправильные слова волнистой красной линией. Если неправильное слово исправить, линия пропадёт. |
Проверка орфографии |
Комбинированная проверка орфографии и грамматики. Открывает диалог, в котором последовательно показаны все неправильные слова, найденные в документе. Для работы функции используются словари установленные в AlterOffice. По умолчанию устанавливаются словари: проверки орфографии, грамматики, переносов и тезаурус. |
Вот еще некоторые особенности проверки орфографии:
•Нажать правой кнопкой мыши по слову, подчеркнутому волнистой линией, чтобы открылось контекстное меню. Если выбрать один из предложенных вариантов слова в меню, то выбранное слово заменит не распознанное слово в тексте. Другие пункты меню будут рассмотрены ниже.
•Выбрать язык словаря (например Испанский, Французский или Немецкий) в диалоге Проверка орфографии.
•Добавить нераспознанное слово в словарь.
•Нажмите кнопку Параметры в диалоге Проверка орфографии, чтобы открыть диалог, похожий на тот, который находится в меню Сервис > Параметры > Настройки языка > Лингвистика. В нём можно выбрать, следует ли проверять слова из заглавных букв и слова с числами, управлять пользовательскими словарями, то есть добавлять и удалять словари, и добавлять и удалять слова в словарях.
•На вкладке Шрифт диалога Стиль абзаца можно установить для отдельного абзаца язык проверки документа (отличный от остального документа).
Использование встроенных инструментов настройки языка
AText предоставляет несколько инструментов, которые сделают работу с текстом легче, если приходится смешивать несколько языков в одном документе. Основным преимуществом замены языка для выделенного текста является то, что для проверки орфографии используются правильные словари и применяются локализованные таблицы замен, тезаурусы и правила переносов.
Также можно не устанавливать язык для абзаца или группы символов, пункт Нет (Не проверять орфографию). Такой выбор полезен, если вставляется текст из веб-страниц или листинг кода программы, и нет необходимости проверять в них орфографию.
Предпочтительным является указание языка в стилях символа и абзаца, поскольку стили позволяют осуществлять более высокий уровень контроля и делают процесс изменения языка более удобным и быстрым. На вкладке Шрифт в диалоге Стиль абзаца можно установить язык проверки документа для отдельного абзаца (отличающийся от всего остального документа). Ещё можно установить язык для всего документа, для отдельных абзацев или отдельных слов и символов, используя пункт меню Сервис > Язык.
Ещё одним способом изменения языка для всего документа является использование меню Сервис > Параметры > Настройки языка > Языки. В пункте Языки документов по умолчанию можно выбрать другой язык для всего текста. Проверка орфографии работает только для тех языков, которые имеют символ рядом. Если такой символ для какого-то языка отсутствует, то можно установить дополнительный словарь, используя пункт меню Сервис > Язык > Словари в Интернете.
Язык, используемый в данный момент для проверки орфографии показан в строке состояния, справа от стиля страницы
Использование функции Автозамена
Функция AText Автозамена включает длинный список опечаток, которые будут исправлены автоматически при вводе. Например, «блы» будет заменено на «был». Функция Автозамена в AText по умолчанию включена. Чтобы её отключить, снимите флажок с пункта меню Сервис > Автозамена > При вводе.
Выберите пункт меню Сервис > Автозамена > Параметры автозамены, чтобы открыть диалог Автозамена. В нём можно определить, какие строки текста исправляются и как именно. В большинстве случаев хватает встроенных значений. Чтобы остановить замену конкретных фраз в AText, зайдите на вкладку Заменить, выделите пару слов и нажмите кнопку Удалить. Чтобы добавить новую замену в список, введите в полях ввода Заменять и Заменять на нужные значения и нажмите кнопку Создать.
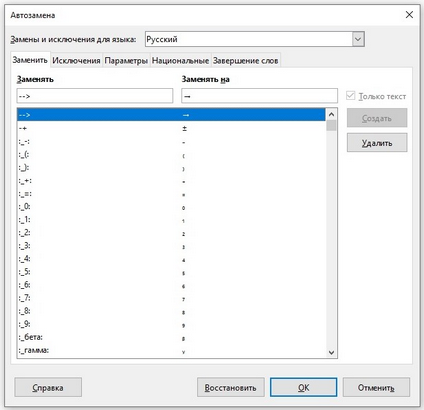
Посмотрите на другие вкладки диалога Автозамена для более тонкой настройки функции.
Использование функции Завершение слов
Если функция Завершение слов включена, AText пытается угадать, какое слово начал писать пользователь и предлагает варианты его завершения. Чтобы принять предложение, нажмите клавишу Enter. В противном случае продолжайте печатать.
Чтобы отключить функцию Завершение слов, выберите в меню Сервис > Параметры автозамены > Завершения слов и снимите флажок у пункта Завершать слова. Можно настроить следующие функции на вкладке Завершения слов диалога Автозамена:
•Добавлять автоматически пробел после принятого варианта слова
•Показывать варианты завершения слова, как подсказку (всплывающую сверху), а не как продолжение печатаемого слова
•Собирать слова при работе с документом и либо сохранять их для дальнейшего использования в других документах, либо удалять при закрытии документа.
•Изменить максимальное количество слов, запоминаемых для дополнения слова, и минимальное число букв в слове
•Удалить определённые записи в списке завершения слова
•Выбрать клавишу для выбора предлагаемого варианта (доступны клавиши Стрелка вправо, End, Enter, Tab и Пробел)
Примечание: Автоматическое завершение слова происходит только после его второго использования в тексте документа.
Использование функции Автотекст
Используйте функцию Автотекст для сохранения текста, таблиц, рисунков и других элементов для повторного использования и назначьте им сочетания клавиш для облегчения поиска. Например, вместо того чтобы вводить «Высшее руководство» каждый раз, вы можете настроить запись автотекста на вставку этих слов при вводе «ВР» и нажатии на клавишу F3. Автотекст особенно эффективен, когда назначается врезкам.
Создание Автотекста
Для сохранения текста в качестве Автотекста:
1.Введите текст в документе.
2.Выделите текст.
3.Выберите пункт меню Сервис > Автотекст (или нажмите сочетание клавиш Ctrl+F3).
4.В диалоге Автотекст введите имя для автотекста в поле Имя. AText предложит краткое имя, которое можно изменить.
5.В большом поле слева выберите категорию для записи автотекста, например Мой Автотекст.
6.Нажмите кнопку Автотекст справа и выберите из меню Создать (только текст).
7.Нажмите кнопку Закрыть, чтобы вернуться к документу.
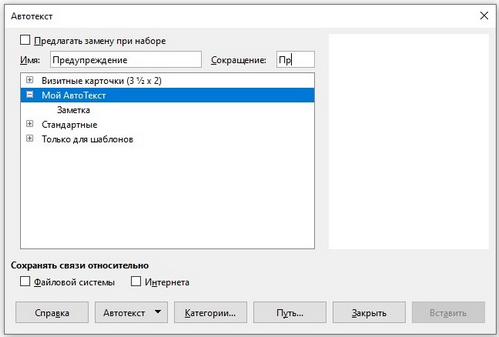
Вставка Автотекста в документ
Чтобы вставить Автотекст, введите краткое имя автотекста и нажмите клавишу F3.